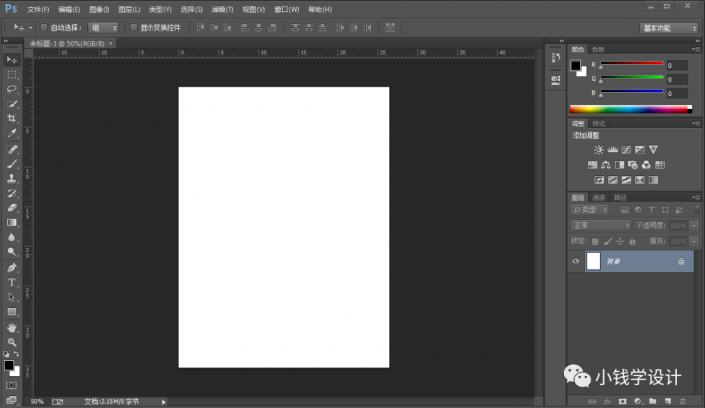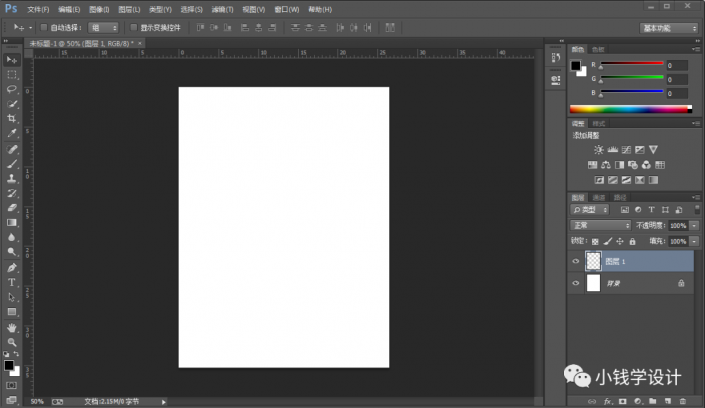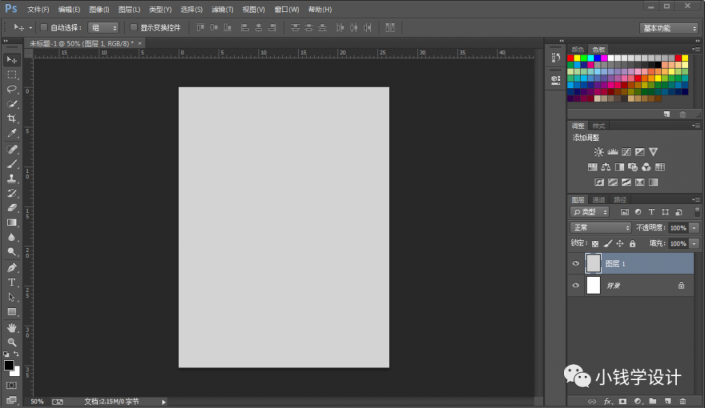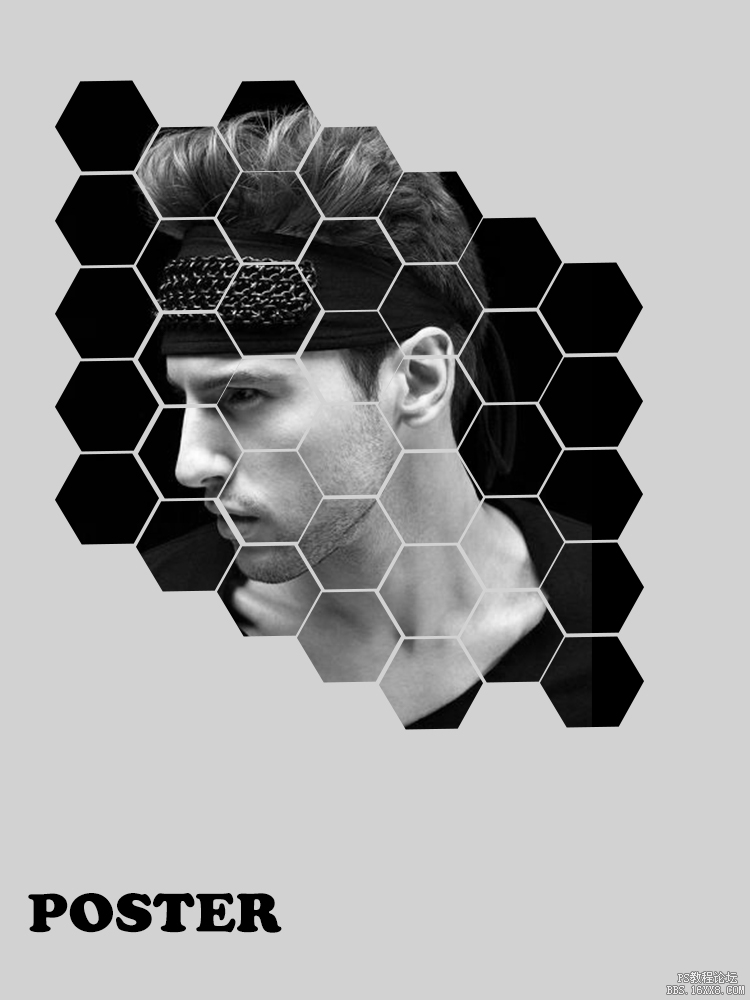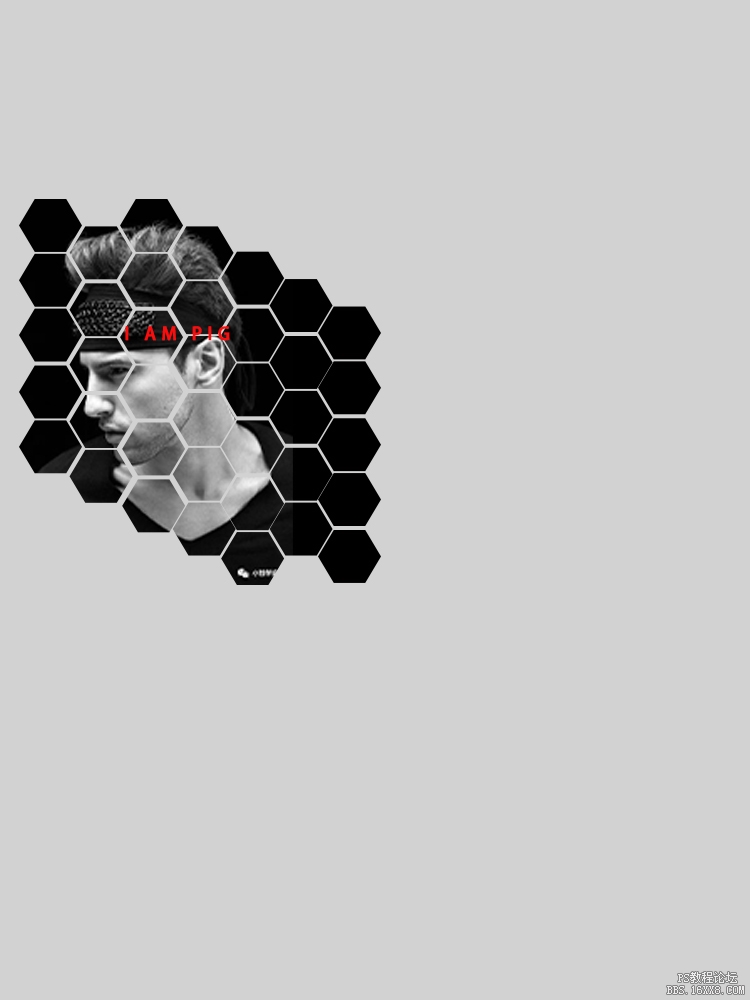玻璃效果,制作“创意玻璃”方块人物海报
来源:公众号
作者:极微设计
学习:26441人次
教程通过PS给人物制作一种玻璃效果的照片,整个制作特别简单,新手也可以来学习一下,用多边形工具绘制自己喜欢的形状,再绘制出自己喜欢的形状来进行制作,再结合蒙版http://www.16xx8.com/tags/38847/的运用来制作这样一种效果,制作起来比较简单,可以快速的学会,在后期可以添加一些文字来进行润色,一起来学习一下吧。
效果图:
素材:

操作步骤:
第一步:
打开PS,按Ctrl+N新建一个画布(宽度:750像素、高度:1000像素,背景内容:白色),确定后,就得到“背景”图层

第二步:
按Shift+Ctrl+N新建一个图层,就得到“图层 1 ”图层;接着在“图层 1 ”图层,按Shift+F5填充颜色(#d2d2d2),好了后点击‘确定’
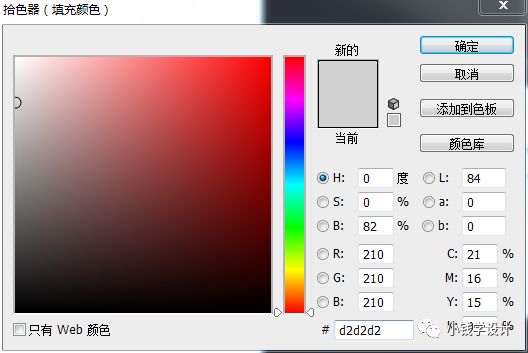
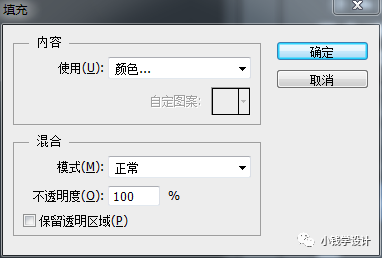
学习 · 提示
相关教程
关注大神微博加入>>
网友求助,请回答!
 学习PS请到www.16xx8.com
学习PS请到www.16xx8.com