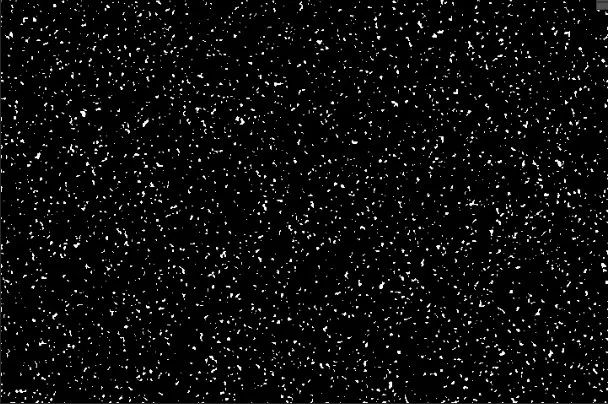南方不会下雪,但是这并不影响我们南方人对雪的追求,本篇教程通过PS教同学们打造雪天场景效果照片,教程简单易懂,讲解非常的详细,通过本次教程可以锻炼到PS的杂色滤镜,阈值以及路径模糊等PS操作应用,都是日常很实用的技巧,同学们赶紧学起来吧。
效果图:
 学习PS请到www.16xx8.com
学习PS请到www.16xx8.com
素材:

操作步骤:
首先选一张自己觉得好看的自拍照,在这里就用一张外国小姐姐的照片,前提是背景和衣着都要适合雪天才逼真。

操作步骤:
1、在PS把照片打开,然后新建一个图层填充为纯黑色。
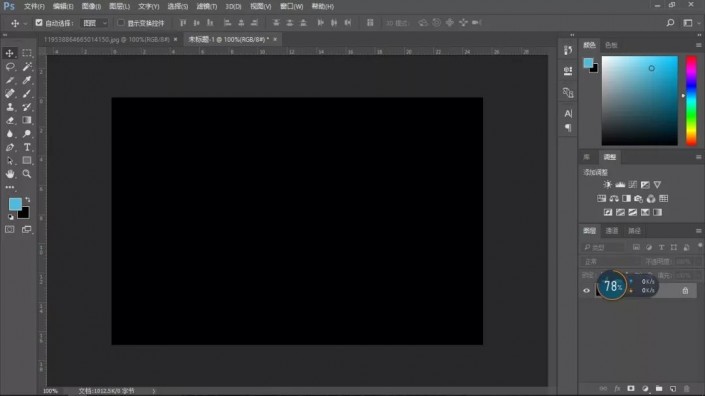
2、去“滤镜>杂色>添加杂色”
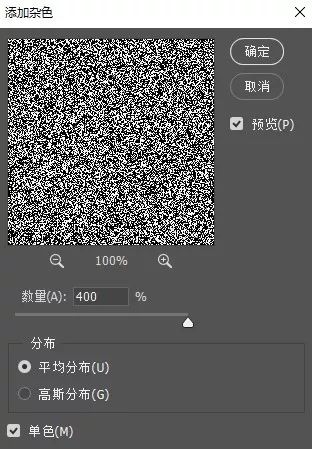
3、去“滤镜>模糊>高斯模糊”
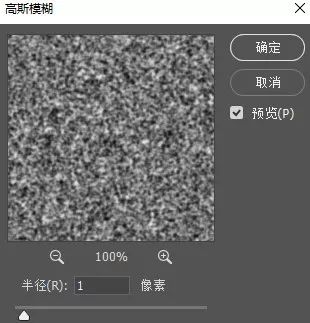
4、模糊后,打开“图像>调整>阙值”
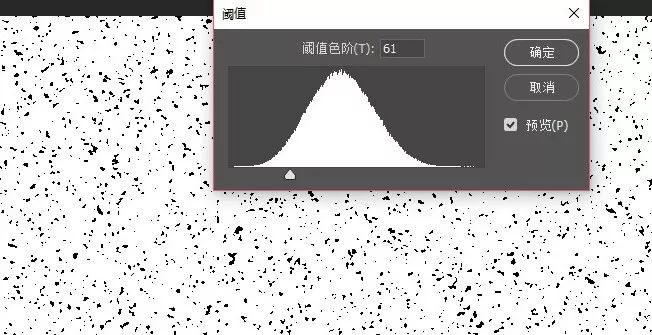
然后直接按键盘“CTRL+I”反相