ps制作插画水晶牡丹花图片
来源:
作者:
学习:1139人次
本教程的原图是一张普通的牡丹照片,应用渐变映射调整图层以及调整色调命令将其制作成一张水晶牡丹照片。喜欢的朋友可以一起来学习
原图:

效果图:

01打开素材.

02新建图层按【ctrl+j】组合按键复制背景图层得到图层1,执行滤镜——抽出命令,在弹出的抽出对话框中应用边缘高光器工具沿着花的边缘进行描绘,描绘的图形为完全闭合状态,如图所示:
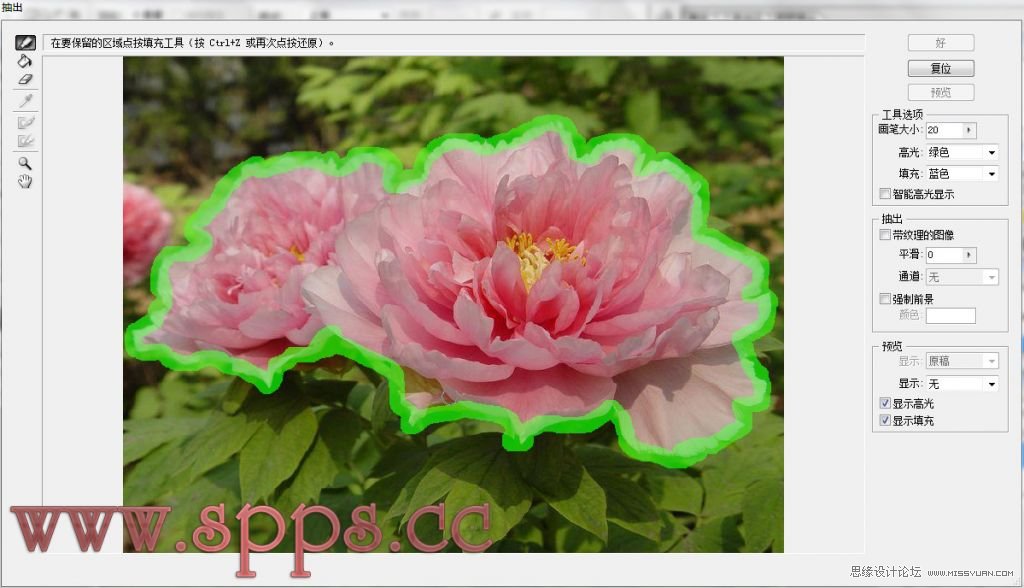
学习 · 提示
相关教程
关注大神微博加入>>
网友求助,请回答!







