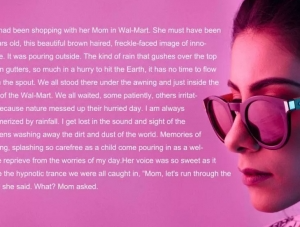素描效果,把人物照片制作成素描效果(3)
来源:公众号
作者:PS自习吧
学习:13805人次
8、其实到这里就差不多完成了,下面就是用滤镜添加类似于素描画的效果。将隐藏【人像 拷贝2】下方所有图层,按快捷键“Ctrl+Alt+Shift+E”盖印图层,得到“图层1”。鼠标右键点击“图层1”出菜单窗口后,选择【转换为智能对象http://www.16xx8.com/tags/34209/】。
9、执行滤镜 > 模糊 > 高斯模糊 > 设置半径为“9”像素,点击确认
执行滤镜 > 杂色 > 添加杂色 > 设置数量为“10”> 选择平均分布 > 勾选单色,点击确认
执行滤镜 > 滤镜库 > 画笔描边 > 成角的线条 ,方向平衡为90,设描边长度为8 ,锐化程度为5,点击确认
(温馨提示:智能对象图层下的滤镜都可以反复调整编辑的,还可以配合蒙版一起使用哦)
将“图层1”图层混合模式改为【叠加】,显示纯色背景图层,效果比较强烈的话还可以把不透明降降,大致就调成这样吧,不用在意我的,大家自由发挥哈~
完成:
这种效果制作出比较逼真,相信同学们通过教程可以很快学会制作方法,一起来动手制作一下吧,看到想学的教程就是要练习,这样技术才能提高啊,操练起来吧。
学习 · 提示
相关教程
关注大神微博加入>>
网友求助,请回答!
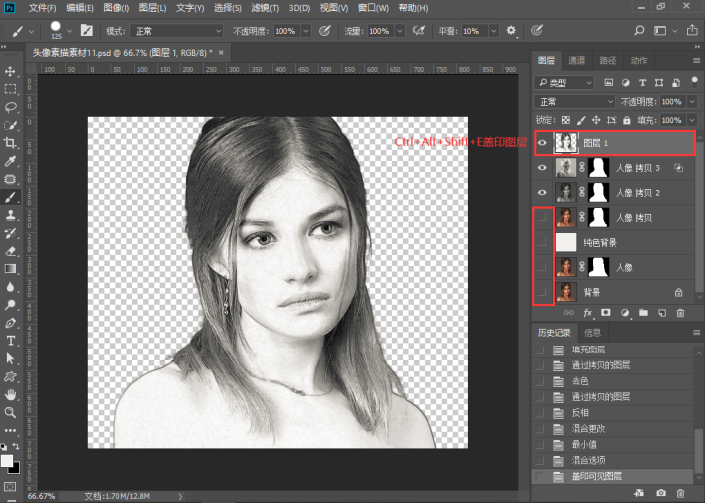
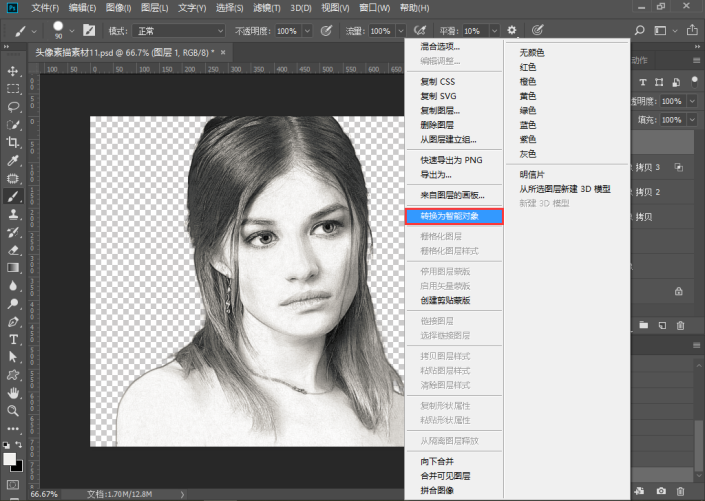
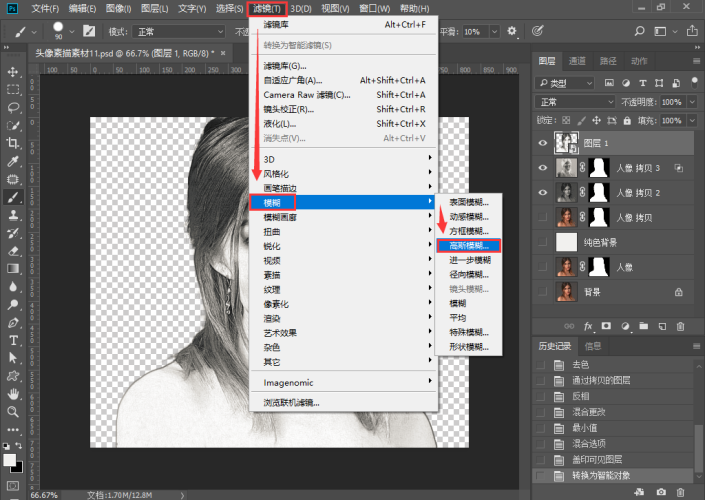
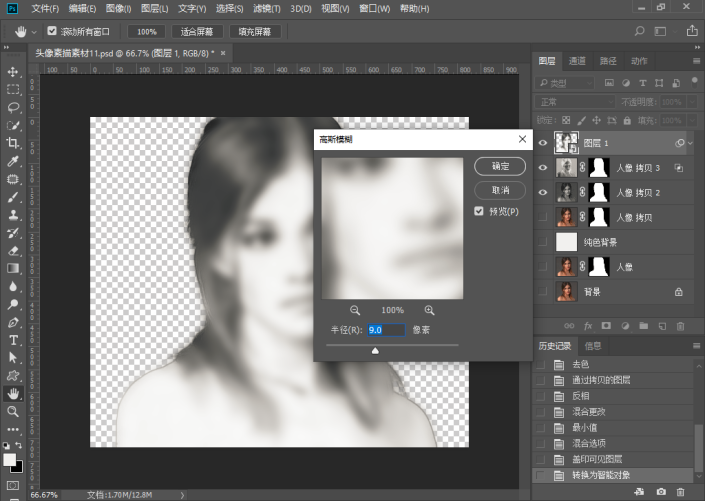
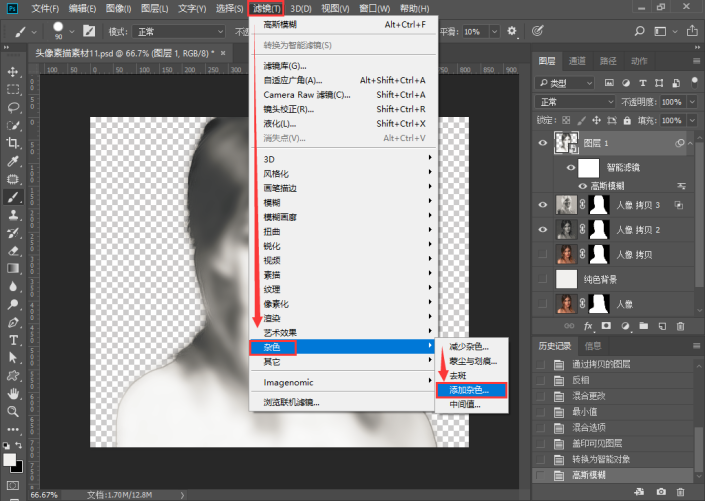
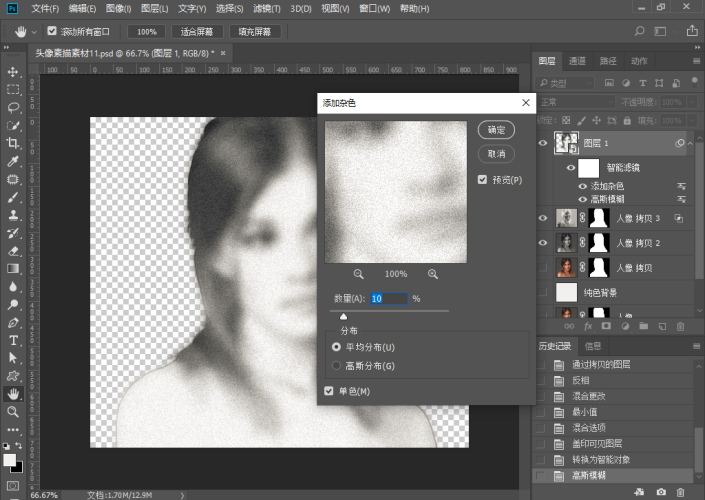
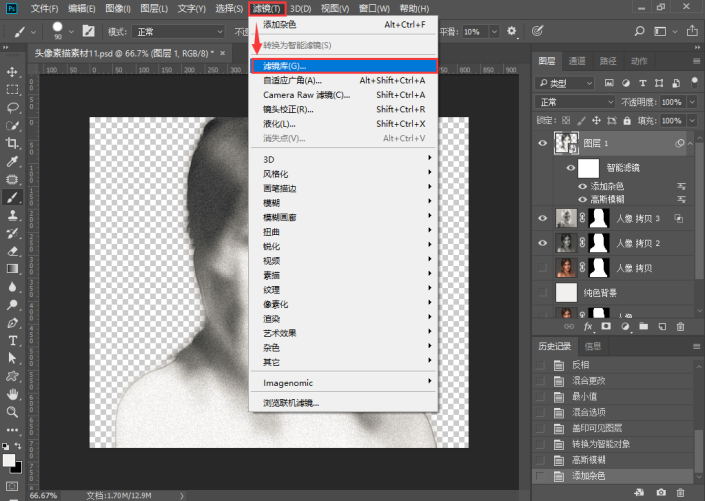
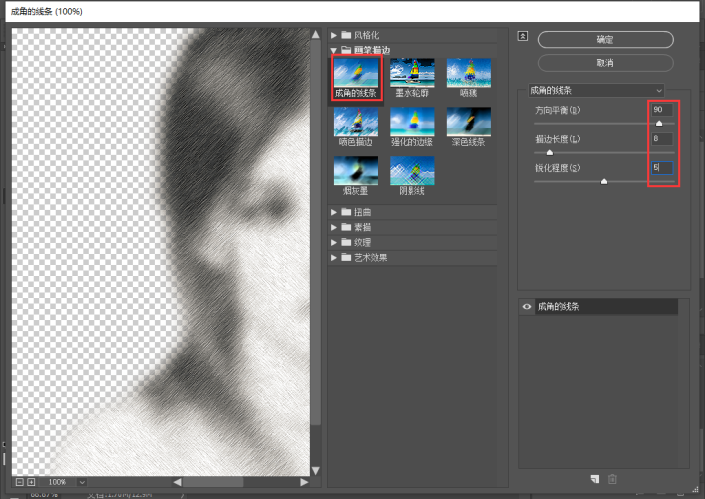
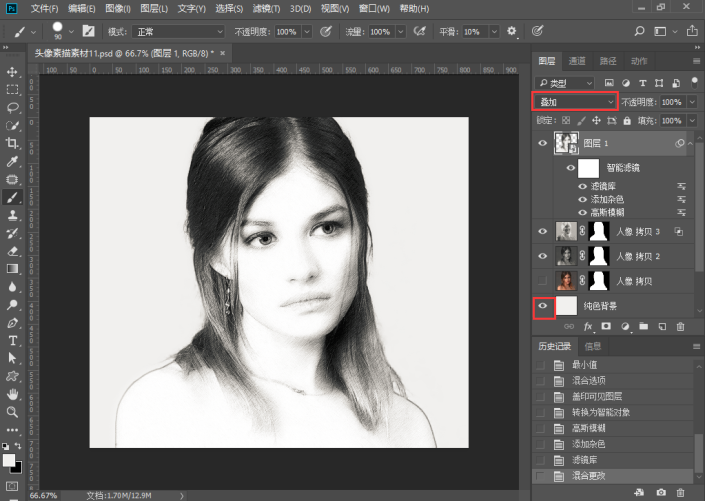
 搜索公众号photoshop教程论坛,免费领取自学福利
搜索公众号photoshop教程论坛,免费领取自学福利