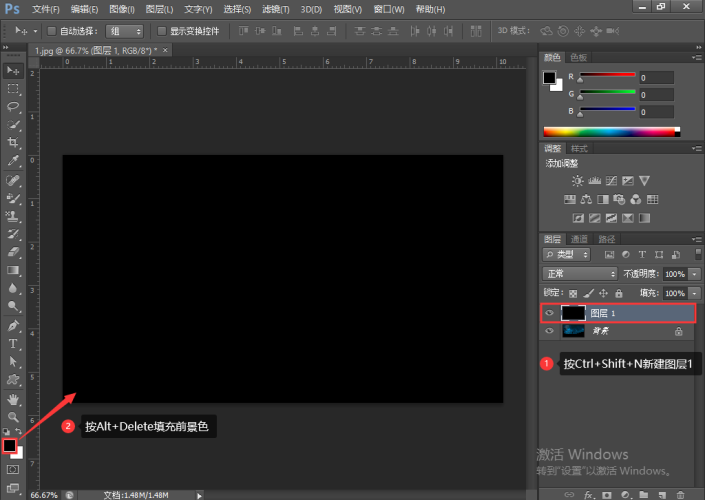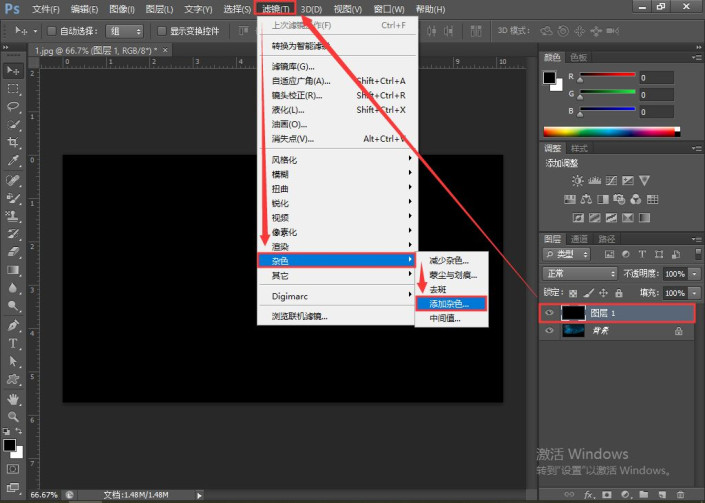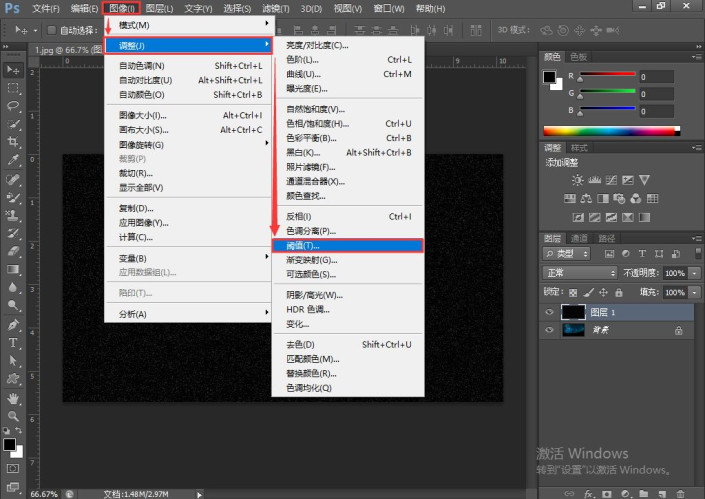星空效果,制作浪漫的一起来看流星雨效果
来源:公众号
作者:PS自习吧
学习:18759人次
在浪漫的星空下,二个人依偎在一起,一起看着流星划过,是不是很浪漫呢,本篇教程主要是针对“滤镜风格化”的应用,从而制作出浪漫流星雨效果,制作动态流星效果则需要用到时间轴,主要掌握的是方法和思路,参数是提供给同学们作为参考,可根据实际情况调整,一起来制作一下吧。
效果图:

原图:注:(素材来源于网络侵删)
操作步骤:
1、打开PS,插入素材图片,为了方便后期修改或继续编辑,一般不在原图上编辑,而是单独创建一个图层。这时按快捷键http://www.16xx8.com/photoshop/jiaocheng/110097.html“Ctrl+Shift+N”新建“图层1”,再按快捷键“Alt+Delete”填充前景色(黑色)
2、在“图层1”中,执行滤镜→杂色→添加杂色→设置数量为“10”→选择高斯分布→勾选单色,点击确认,继续执行图像→调整→阈值,设置阈值色阶为“80”,点击确认(参数可根据实际情况适当调整就好)
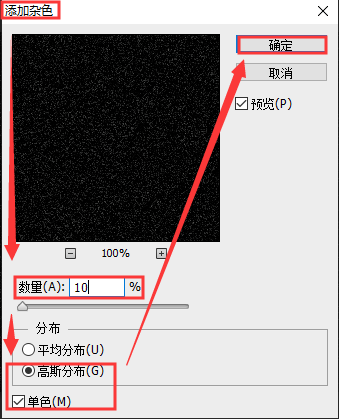
学习 · 提示
相关教程
关注大神微博加入>>
网友求助,请回答!
 学习PS请到www.16xx8.com
学习PS请到www.16xx8.com