星空效果,快速制作唯美炫彩星空背景
来源:公众号
作者:PS实用教程
学习:2483人次
星空的做法也是五花八门,但是做的效果却大不相同。在制作其他效果时,突然想到可以运用在星空里,所以在这里做一个简单易学的教程分享给同学们。本篇用到的大多都是PS自带的常用滤镜和工具,当然这里我们还用到了外部的星星笔刷。星星笔刷同学们可以自行下载来用。多星空教程里喜欢用各种烟雾类笔刷,但是其实烟雾笔刷的效果远不如PS自带的云彩滤镜效果。看同学们是如何运用吧,觉得那个顺手就用哪个。
效果图:

笔刷素材:http://bbs.16xx8.com/thread-198694-1-1.html
操作步骤:
1.新建一个文档,用油漆桶将背景填充为黑色。新建图层1,通用填充黑色。
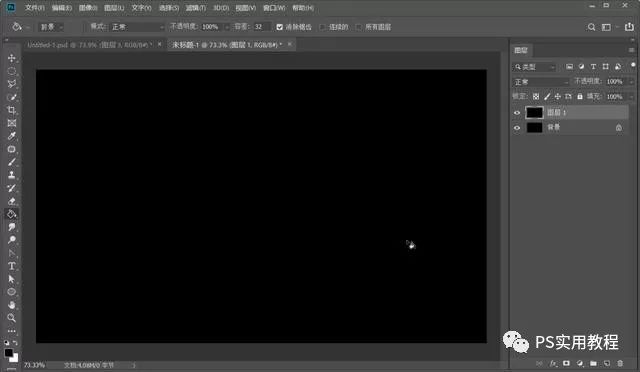
2.做几个底层的偏白块。用套索随意圈出几块区域。这几块区域边缘要非常柔和,融于背景中。可以先将套索工具上边的羽化值改大,再去圈出区域。
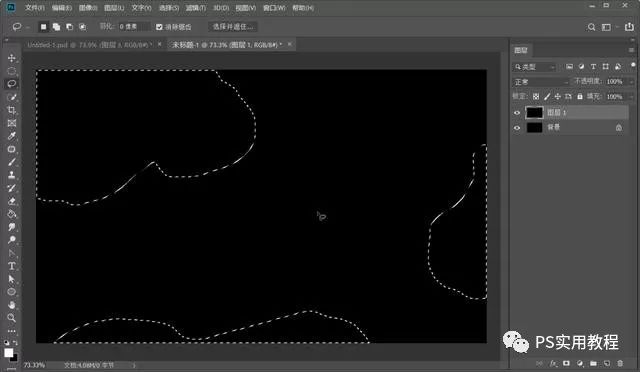
也可以像这里,直接先圈出区域,再点击选择并遮住,调高属性里的羽化值,在导出选区。
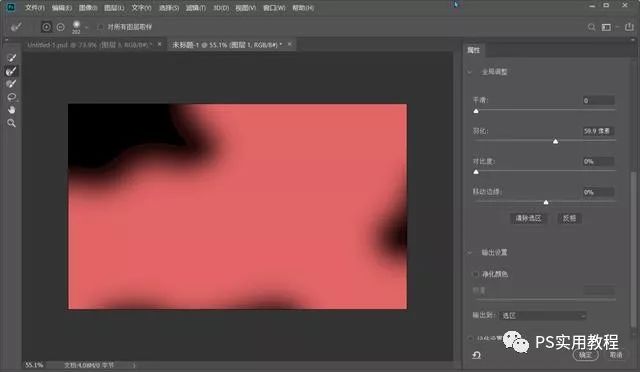
3.这两种方法选择选区都可以。选择好选区后,用白色油漆桶填充选区,得到如下图。
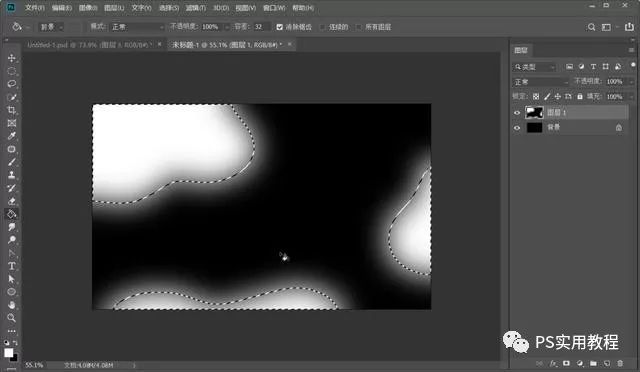
将图层1的图层混合模式改为滤色,不透明度改为15%。这样底层的偏白块就做好了。
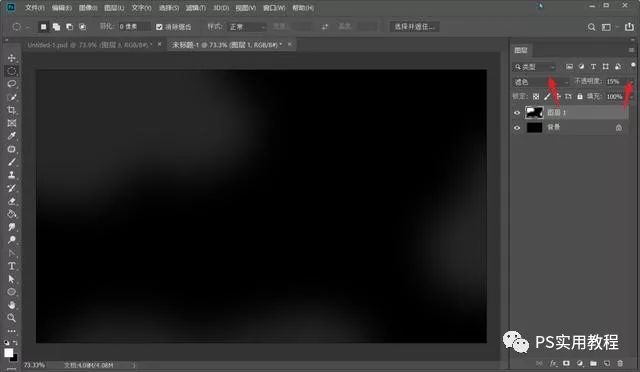
4.新建图层2,填充黑色背景。与步骤2同样方式圈出选区,用红色填充,如下图。
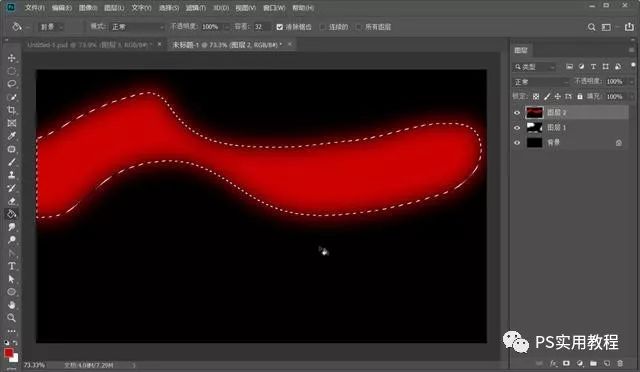
最后将图层2改为滤色混合模式,如下图。
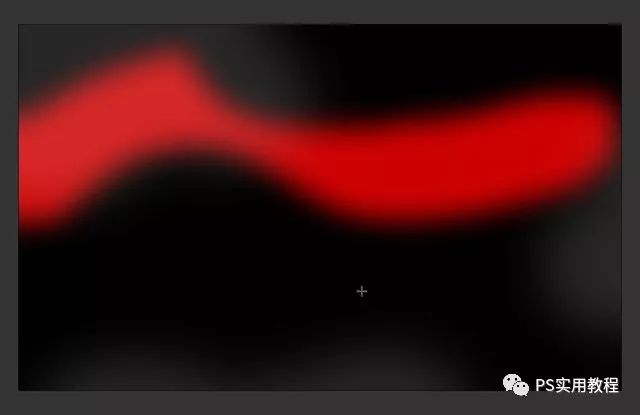
5.新建图层3,填充黑色背景。与步骤2同样方式圈出选区,用蓝色填充,最后将图层3改为滤色混合模式,如下图。
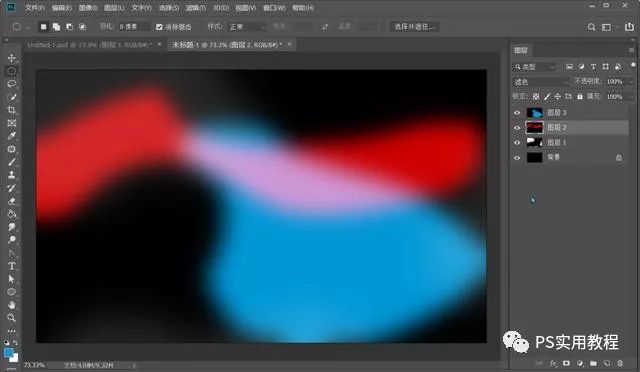
学习 · 提示
相关教程
关注大神微博加入>>
网友求助,请回答!
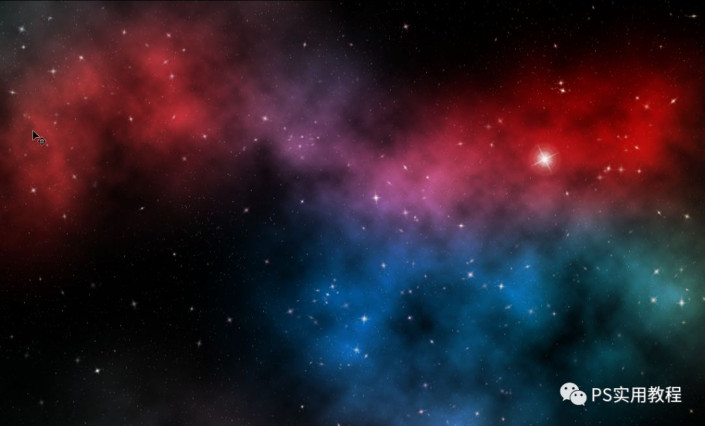 学习PS请到www.16xx8.com
学习PS请到www.16xx8.com






