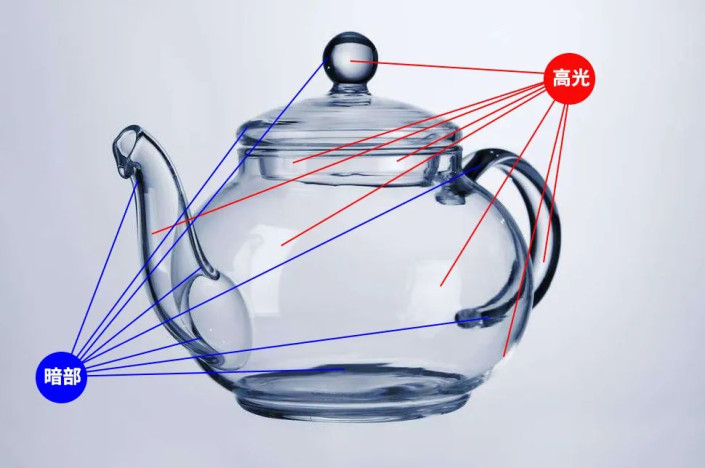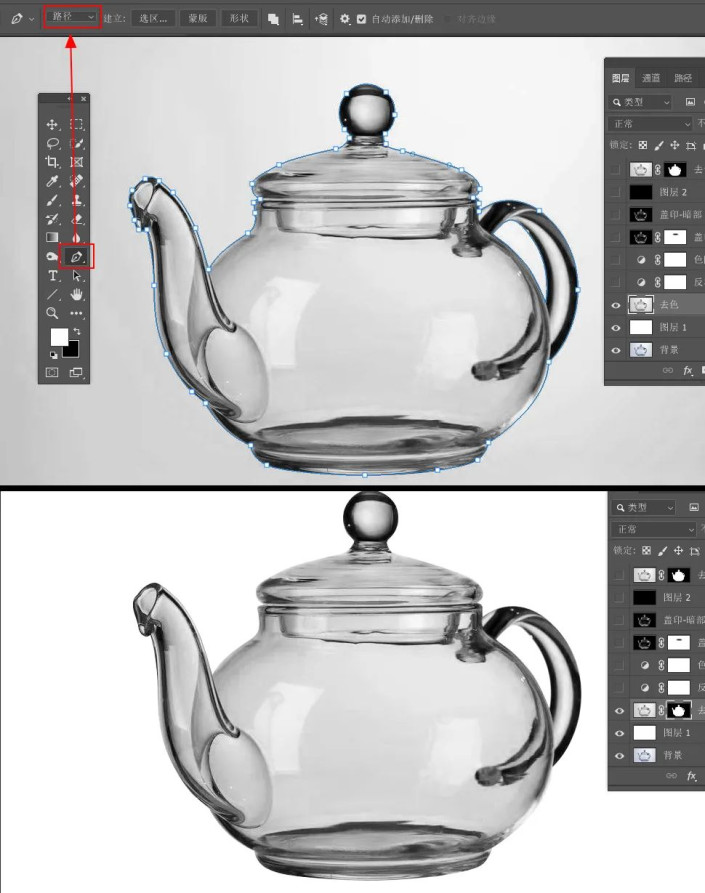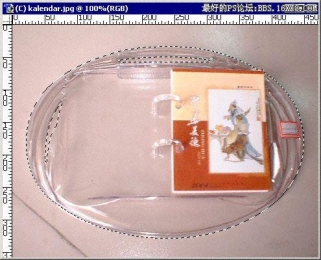抠玻璃,用通道抠出透明的玻璃水壶
来源:公众号
作者:PS自学教程240PS
学习:35038人次
抠玻璃产品其实很简单,只需要把暗部和高光分开抠好,分别放到不同的图层,然后更换背景色就可以变成透明效果。
效果图:
原图:
操作步骤:
1、分析材质
抠图之前先来分析主体的材质。产品是玻璃材质,具有很强的透明度,不过有明显的高光和暗部区域。抠图的时候分别把暗部和高光都提取出来,就可以得到透明的效果。
2、创建去色图层
新建一个图层,用油漆桶工具填充白色。把背景图层复制一层,按Ctrl + Shift + ] 置顶,再按Ctrl + Shift + U 去色。然后把图层命名为“去色”。
3、勾出轮廓
在工具箱选择“钢笔工具”,属性栏选择“路径”。然后沿着水壶的边缘勾出闭合路径。按Ctrl + 回车把路径转为选区,点击蒙版http://www.16xx8.com/tags/38847/按钮,添加蒙版,如下图。
4、暗部处理
创建一个反相调整图层,然后创建一个色阶调整图层,增加明暗对比,参数设置如下图。确定后新建一个图层,按Ctrl + Alt + Shift + E 盖印图层,并把当前图层命名为“盖印-暗部”。
学习 · 提示
- 发评论 | 交作业 -
最新评论
噔噔2024-05-24 10:43
我的作业:

回复
烦恼且呆萌2023-06-29 04:25
抠背景简单的透明物总结:抠出物体轮廓;去色;选择复制一个对比强烈的通道(这个在其他类似教程里有);根据这个通道作出暗部和高光,作适当调整;两者结合,选择合适的图层混合模式。
我的作业

相关教程
关注大神微博加入>>
网友求助,请回答!
 新手学PS请到:www.16xx8.com
新手学PS请到:www.16xx8.com