镂空效果,在PS中制作镂空文字的人物效果
来源:公众号
作者:SODO
学习:8232人次
要制作效果图中镂空文字的人物效果主要需要使用PS中的剪贴蒙版http://www.16xx8.com/tags/38847/功能。剪贴蒙版http://www.16xx8.com/tags/38848/是PS中蒙版的一种,功能和图层蒙版类似,不过剪贴蒙版一般至少有两个图层,我们可以使用下方的图层来遮盖其上方的图层,下方图层的非透明内容将会裁剪其上方图层的内容,也就是按下方图层非透明区域的范围来显示上方图层。从效果图中可以看到,人物中部只显示在文字之内,使用剪贴蒙版的话也就是文字图层在下方,而人物中部图层在文字图层上,这两个图层创建剪贴蒙版即可。一起来学习一下吧。
效果图:

原图:

操作步骤:
1抠人物,添加背景
这一步主要是找素材和抠图,在ps中打开素材图片

PS中抠图的方法比较多,这张图我们可以使用PS的选择主体功能即可快速抠图。选择主体功能对图中最突出的主体可以点一下即可选中,如果选择后还有不够精确的选区可以再配合其他选区工具进行布尔运算即可。
下图是“选择”——主体后的结果:
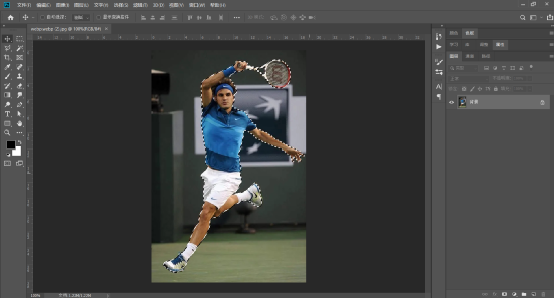
我们将选中部分复制一下,直接按ctrl(cmd)+ J(右键-通过拷贝的图层)即可。
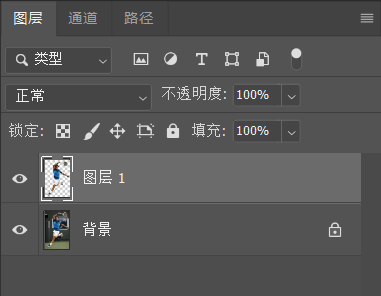
学习 · 提示
相关教程
关注大神微博加入>>
网友求助,请回答!







