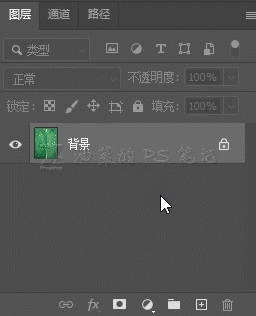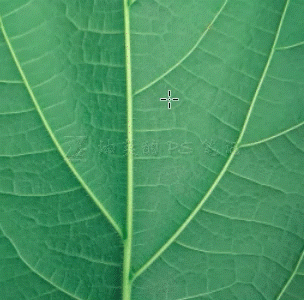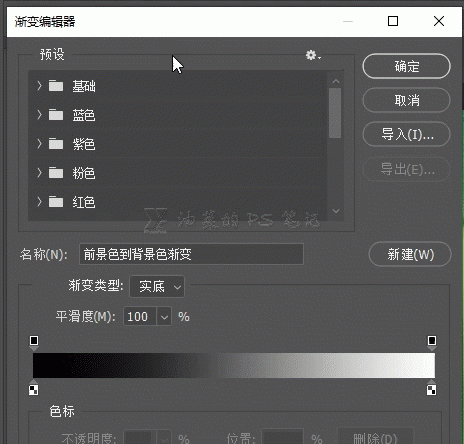水滴效果,给树叶制作逼真的水滴效果
来源:公众号
作者:油菜的PS笔记
学习:9407人次
给树叶制作逼真的水滴效果
效果图:
素材:
操作步骤:
直接上干货,进入制作过程;我们以在下图这个叶片上制作水滴为例,当然,掌握了方法之后,你也可以试试其他材质的表面;
操作步骤:
在叶片背景图层上新建一个空白图层;
选中这个新建的空白图层,选择“椭圆选框工具”,按住SHIFT键,在需要有水滴的地方绘制一个合适大小的正圆形选区;
按下快捷键http://www.16xx8.com/photoshop/jiaocheng/110097.html”D”,或者单击“默认前景色和背景色”按钮,将前景及背景色重置为默认的黑色和白色;

选择“渐变工具”,在工具栏中选择“线性渐变”,再单击渐变色条打开渐变编辑器;
选择基础预设中的黑白渐变,单击确定关闭渐变编辑器;
学习 · 提示
相关教程
关注大神微博加入>>
网友求助,请回答!
 搜索公众号photoshop教程论坛,免费领取自学福利
搜索公众号photoshop教程论坛,免费领取自学福利