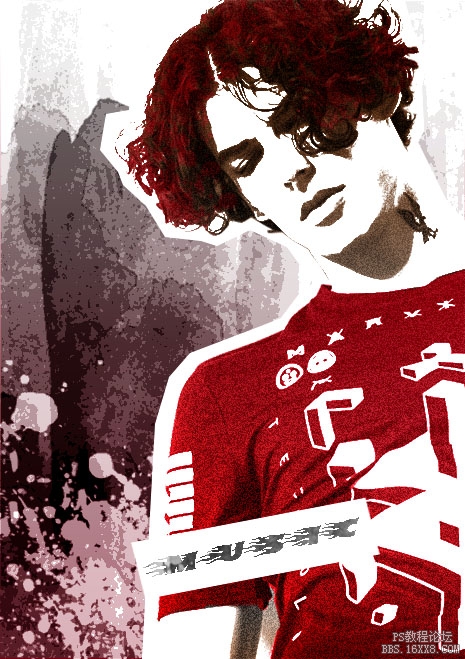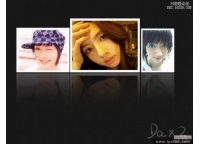人像效果,制作颓废人像效果教程
来源:Pconline
作者:么么茶
学习:14924人次
这篇翻译教程的颓废效果十分有个性,制作方法也很简单,只要几步就可以做出来,分享给喜欢做颓废效果的同学学习了。
最终效果
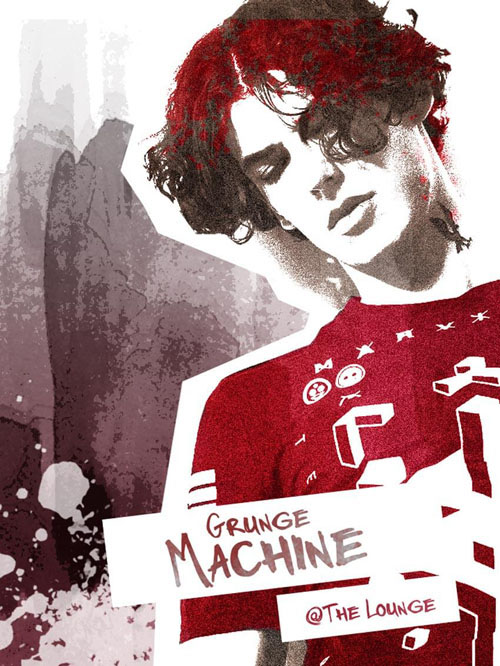
练习素材:http://www.16xx8.com/photoshop/sucai/2016/n187588.html
一、创建背景
1、在Photoshop中打开水彩素材,选择“图像>图像旋转>顺时针90度”,将素材纹理方向由横向改为纵向。
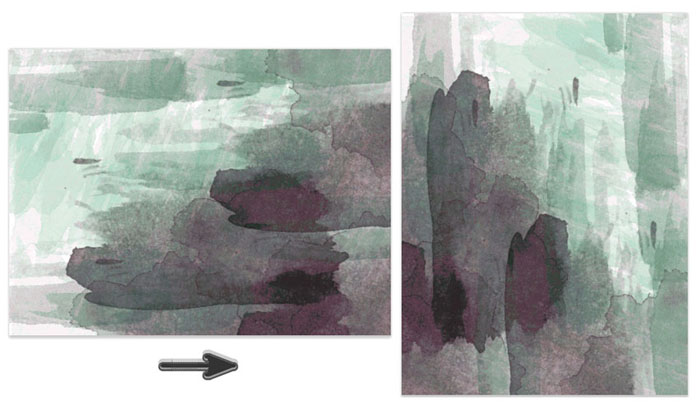
2、水彩素材将作为特效的背景,因此需要降低它的饱和度。选择“图像>调整图层>色相/饱和度”,降低饱和度至-100,将素材变为黑白效果。选择移动工具,将素材往下移,将背景底部的白色显示出来。

3、在图层面板中选择创建色调分离图层,色阶为8创建出垃圾摇滚特效。
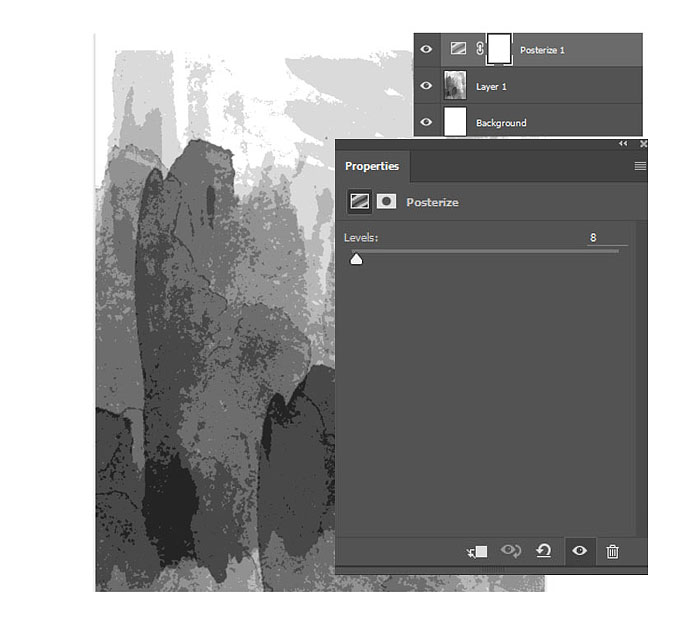
4、创建渐变调整图层,选择线性渐变模式,创建渐变颜色为深红色#901026到白色。完成后,设置渐变调整图层的混合模式为柔光。
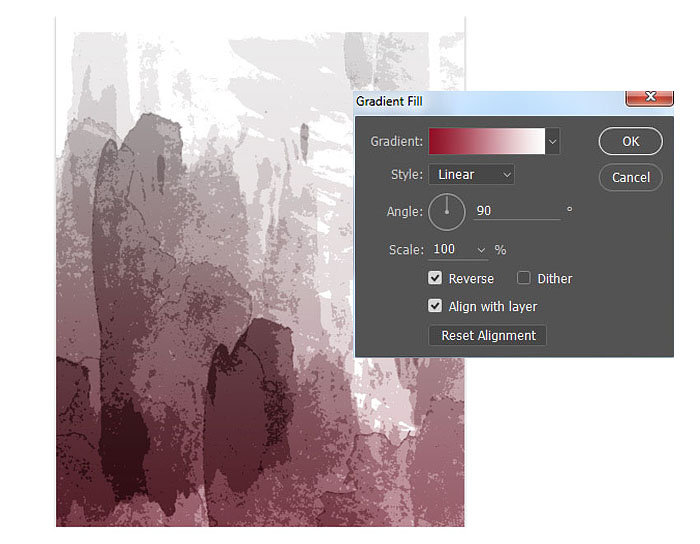
学习 · 提示
相关教程
关注大神微博加入>>
网友求助,请回答!