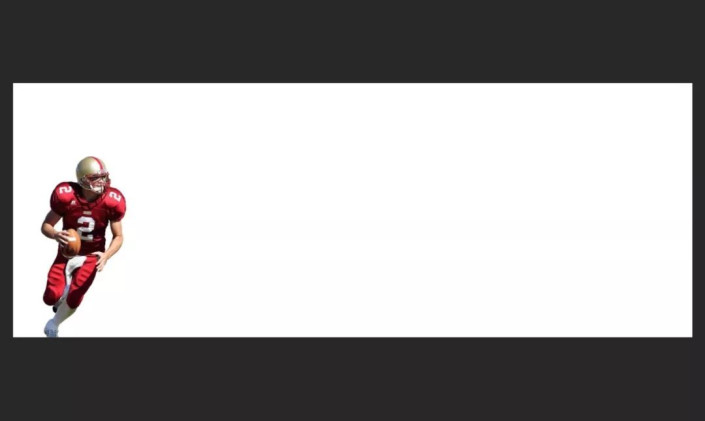运动效果,用PS给人物做条长长的拖影
用PS给人物做条长长的拖影
效果图:
原图:
操作步骤:|
01选择一幅图片将主体抠出,我选了这个。
抠图方法很多,不同的图片需要的抠图方法不同,这里不细讲了,以后会独立成篇讲解抠图方法。我这里用“快速选择”工具选择这位橄榄球员,记住两个快捷键http://www.16xx8.com/photoshop/jiaocheng/110097.html,按住SHIFT是将涂抹内容加入选区,按住ALT是将涂抹内容从选区中减去,动手试试,就会明白我的意思了。
做好选区后,在按图层面板下方的“添加蒙版http://www.16xx8.com/tags/38847/”按钮添加蒙版。如果用的是PHOTOSHOP CC2020之前的版本,这样抠出的图片边缘会比较粗糙,这时我们选中刚才创建的蒙版,在蒙版属性中点击“选择并遮住”,将“平滑”滑块向右移动将图片边缘变平滑,再将“对比度”滑块右移一些,将图片边缘锐化使其清晰。把“移动边缘”滑块左移一些,消除图片边缘残留的背景颜色。具体调整的量根据图片大小和创建的蒙版的不同而不同,预览效果都是即时的,可以根据预览效果调整。
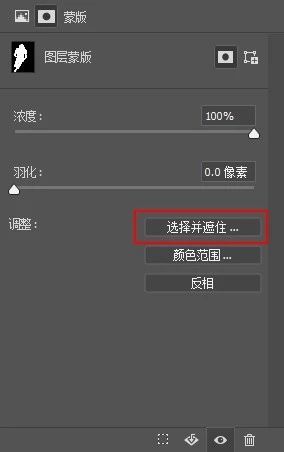
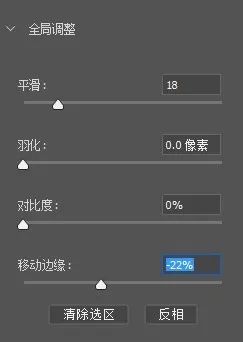
02根据自己需要的画布大小创建一个文档,将抠出的人物拖动到该画布中,放好位置,调整好大小。
03将刚才抠出的图复制一个,快捷键是CTRL+J,将在图层堆栈下方的人物图层转换为智能对象http://www.16xx8.com/tags/34209/,这一步不是必须,但是这是一个无损编辑的好习惯,养成以后好处多。命名为“人物1”
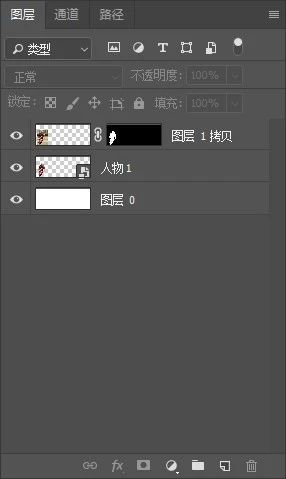
学习 · 提示
相关教程
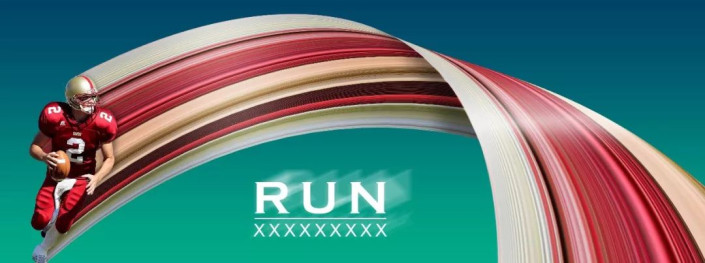 搜索公众号photoshop教程论坛,免费领取自学福利
搜索公众号photoshop教程论坛,免费领取自学福利