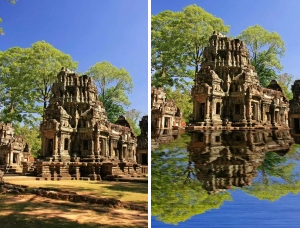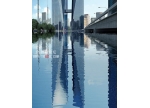玻璃效果,给喝咖啡的人物营造窗边玻璃效果
来源:公众号
作者:油菜的PS笔记
学习:1676人次
这篇讲怎样为照片添加玻璃效果,来个前后对比,效果就是这样的,有没有点街边店喝咖啡被抓拍的感觉。
效果图:
素材:
操作步骤:
开始了。。。。。先找一张街景的照片,比如这张。
打开人物照片后,将这张街景照片拖动到PS中,如果你没有改变PS的默认首选项,那么当你拖动街景照片到PS后会自动进入自由变换工具,
因为玻璃映射的像应该和实景是镜像的,所以,我们需要先将这张街景镜像,单击鼠标右键,选择“水平翻转”。这一步最好别省略,尤其是在街景图片里有文字的情况,合成要做的真,就要把握好这些细节。
学习 · 提示
相关教程
关注大神微博加入>>
网友求助,请回答!
 学习PS请到www.16xx8.com
学习PS请到www.16xx8.com