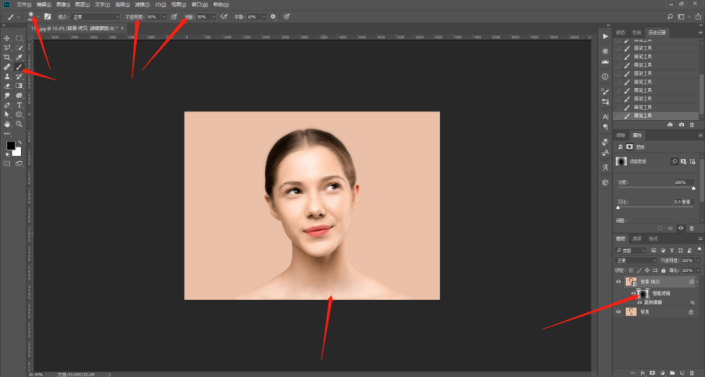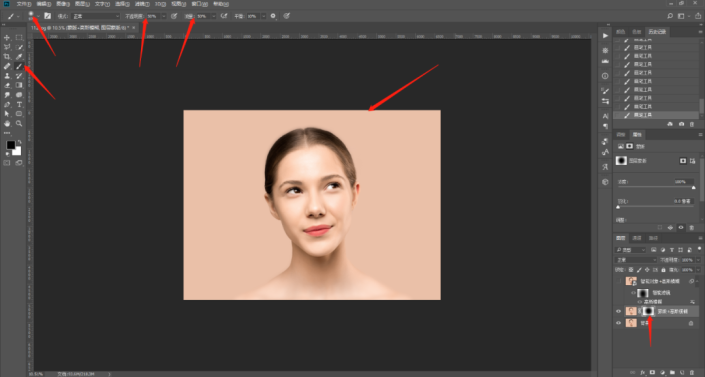虚焦效果,在PS中给人物加一种虚焦效果
来源:公众号
作者:hh吃饭
学习:4172人次
在PS中给人物加一种虚焦效果
效果图:
操作步骤:
第1种:智能对象http://www.16xx8.com/tags/34209/+高斯模糊
步骤1:打开照片,按Ctal+J复制一层,然后在复制图层上点击鼠标右键,选择“转换为智能对象”。执行滤镜——模糊——高斯模糊,看需要设置像素,这里设置40像素,点击确定。
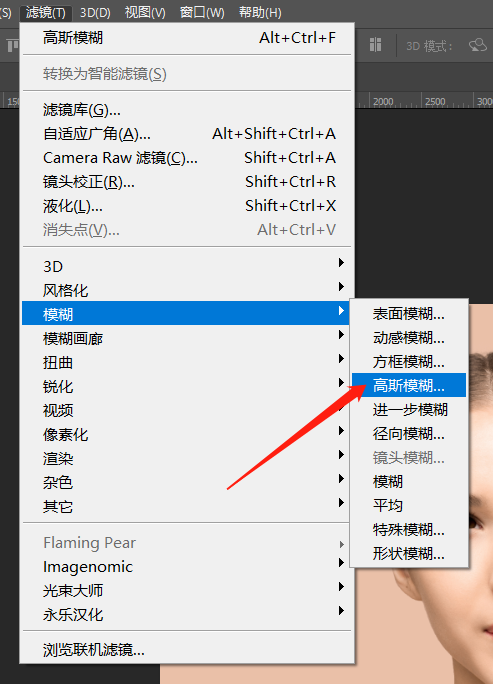
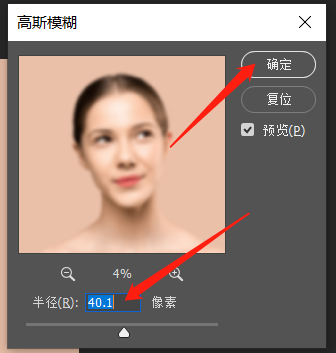
步骤2:选择渐变工具,双击渐变颜色处,弹出渐变编辑器面板,选择黑白渐变,点确定。然后选中智能滤镜前面的白框,也就是高斯模糊的蒙版http://www.16xx8.com/tags/38847/,用渐变工具,选择径向渐变,前景色按X键调成黑色,然后拉出渐变,不需要虚焦的地方涂抹成黑色,如果一次渐变不到位,可以用柔边缘(硬度为0)的画笔,前景色为黑色,适当更改不透明度和流量,选中高斯模糊的蒙版,再到上面进行涂抹,直到觉得效果达到就好了。

第2种:蒙版+高斯模糊
步骤1:还是打开照片、复制一层,然后直接执行滤镜——模糊——高斯模糊,这里还是设置40像素,点击确定。然后用柔边缘(硬度为0)的画笔,前景色为黑色,不透明度和流量改为50%,在图层面板上点击下方的相机图标,添加蒙版,然后用设置好的画笔进行涂抹,不需要虚焦的就涂抹掉就好了。
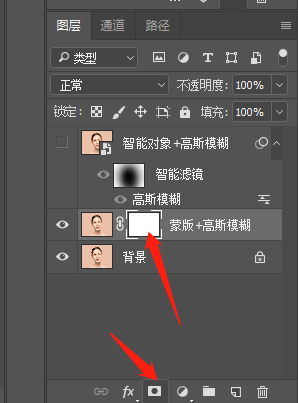
学习 · 提示
相关教程
关注大神微博加入>>
网友求助,请回答!
 新手学PS请到:www.16xx8.com
新手学PS请到:www.16xx8.com