Photoshop利用通道制作发射光线效果
来源:不详
作者:佚名
学习:407人次
Photoshop利用通道制作发射光线效果
原图:
1.打开素材图片,新建一图层,并调出通道面板显示在工作区,并单击新建按钮,创建通道“Alpha1”通道。
2.设置前景色为白色,单击工具箱文本工具按钮,在画面中输入如图2所示英文字母。
作者:WHFHELEN (凤凰) 教程来源:中国教程网论坛
原图:
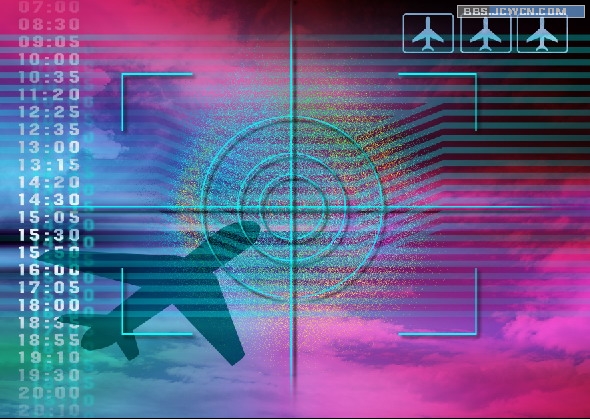
效果图:
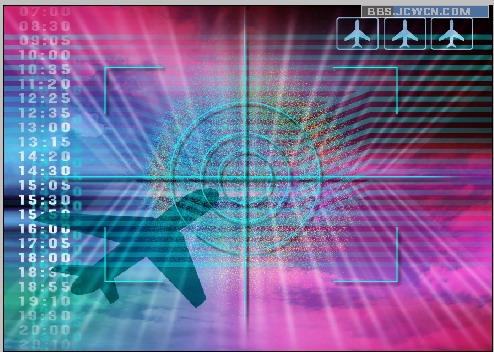
本新闻共4
之前很少用通道来做一些特殊效果,五一没事偶尔翻翻书,发现用通道可以做出一些非常特殊的效果来,于是做了一个教程,让初学者更容易理解通道。1.打开素材图片,新建一图层,并调出通道面板显示在工作区,并单击新建按钮,创建通道“Alpha1”通道。
2.设置前景色为白色,单击工具箱文本工具按钮,在画面中输入如图2所示英文字母。

3.选取滤镜—模糊—动感模糊命令,并设置参数为角度90,距离600。并选定调整色阶命令,单击对话框命令按钮自动,确定。效果如图。
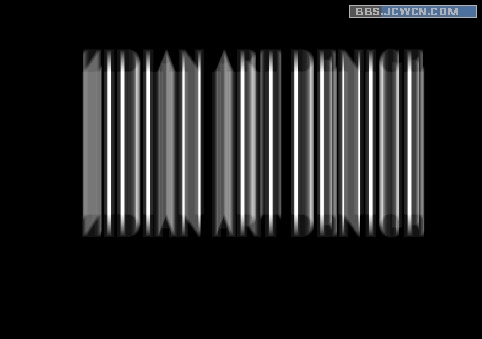
本新闻共4
4.选取滤镜—模糊—高斯模糊命令,设置对话框参数为4.0,确定。按住键盘CTRL键单击Alapha1通道将光线图形选取,画面中生成选择区域如图

5.打开图层面板,按CTRL ~键,回到RGB色彩模式,然后新建一图层“图层1”,按键盘上的“ALT Backspace”将前景色填充到选区中,生成画面如图。
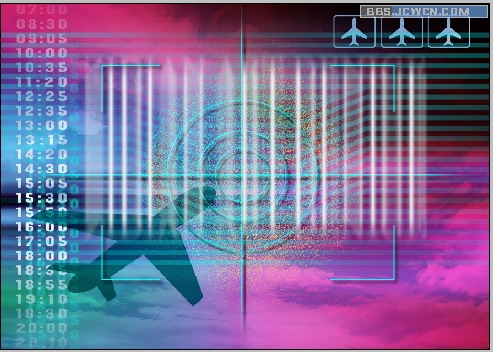
本新闻共4
6.按CTRL D去除选区,按CTRL T为光线图形添加自由变形框,按键盘上的“SHIFT CTRL ALT”键,将鼠标光标放置到变形框右上角的控制点拖动如图,并按回车键确定。
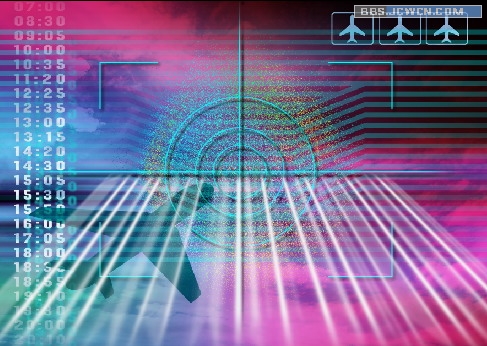
7.设置图层1图层混合模式设置为柔光模式。
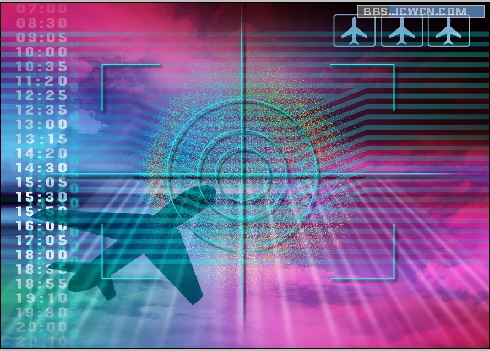
8.复制图层1生成副本,然后选取编辑—变换—垂直翻转命令,将复制的光线图形垂直翻转,适当用移动工具调整位置后完成效果图。

学习 · 提示
相关教程
关注大神微博加入>>
网友求助,请回答!







