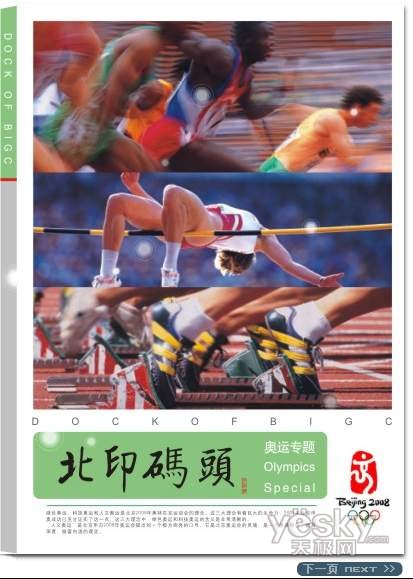教你用ps把水滴组合成漂亮的花纹图案
来源:PS联盟
作者:Sener
学习:565人次
花纹部分看上比较复杂,其实都是由最简单的水滴构成。制作的时候重点是水滴部分,可以按照自己的喜好选择好颜色,然后分层慢慢渲染水滴的质感和高光。水滴做好后花纹的构造可以根据个人创意去发挥。
最终效果

1、新建一个1024 * 768像素的文档,确定后选择渐变工具,颜色设置如图1,拉出图2所示的径向渐变作为背景。


学习 · 提示
相关教程
关注大神微博加入>>
网友求助,请回答!