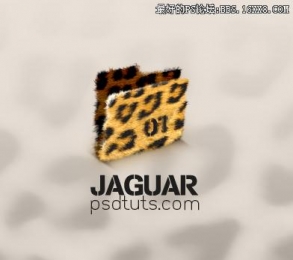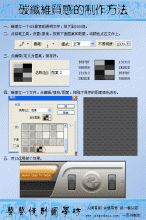制图教程,教你制作一个编织图案
来源:未知
作者:_projava_
学习:10504人次
今天的教程非常适合新手入门,没有混合图层模式,也没有花里胡哨的滤镜效果,但效果精致,非常有年味儿
最终效果:
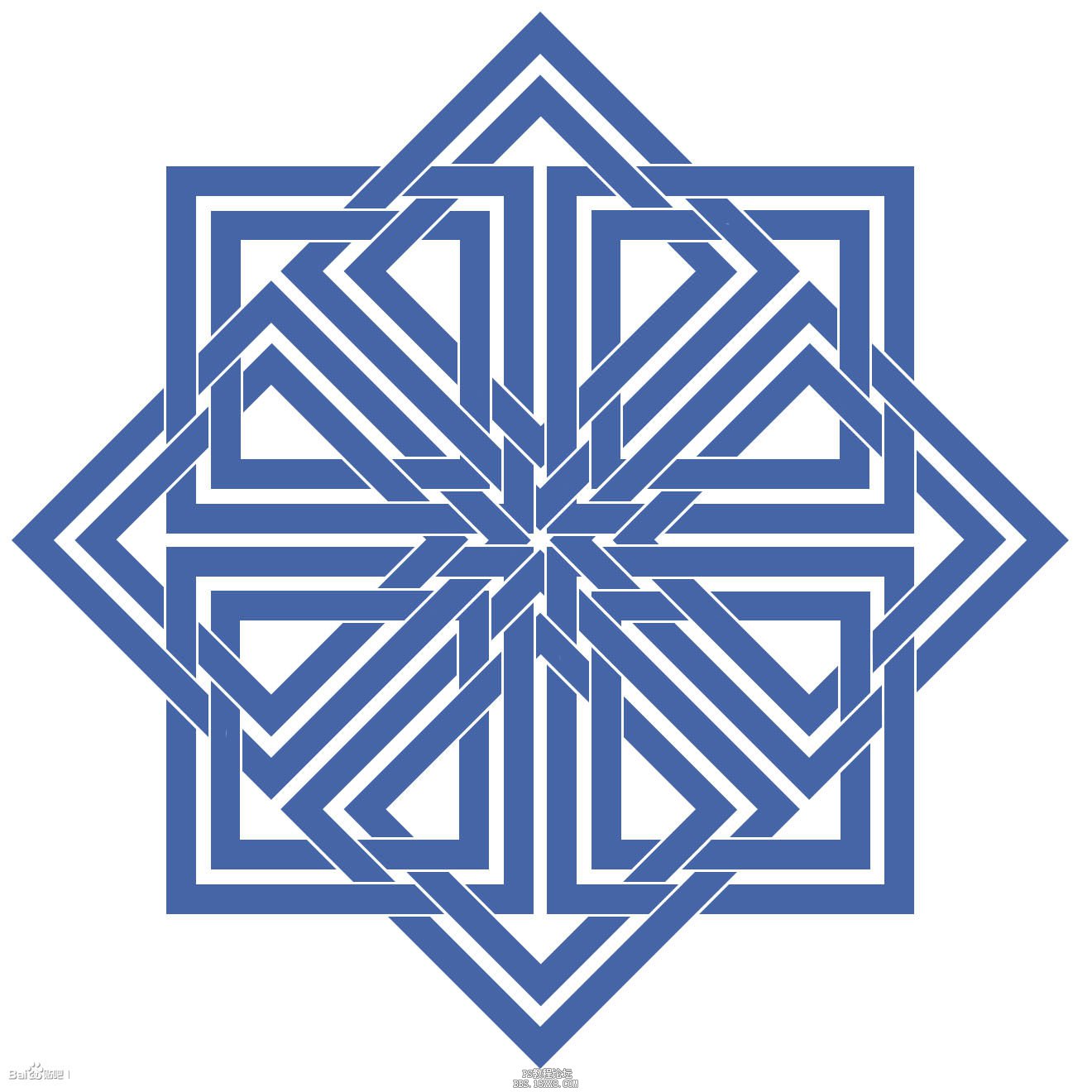
新建一个1200*1200,分辨率为72,白色背景的新文档。按CTRL+’键开启网格。如果你被“’”到底是哪个键所迷惑的话,也可以通过点击菜单来实现开启网格,点击“视图-显示-网格”。

在“图形工具”中选择“矩形工具”,从画布大概中心位置往外按住SHIFT键拉出一个如图大小的正方形。至于这个正方形一个是什么颜色我没有特别要求,只要不是很刺眼睛就行。
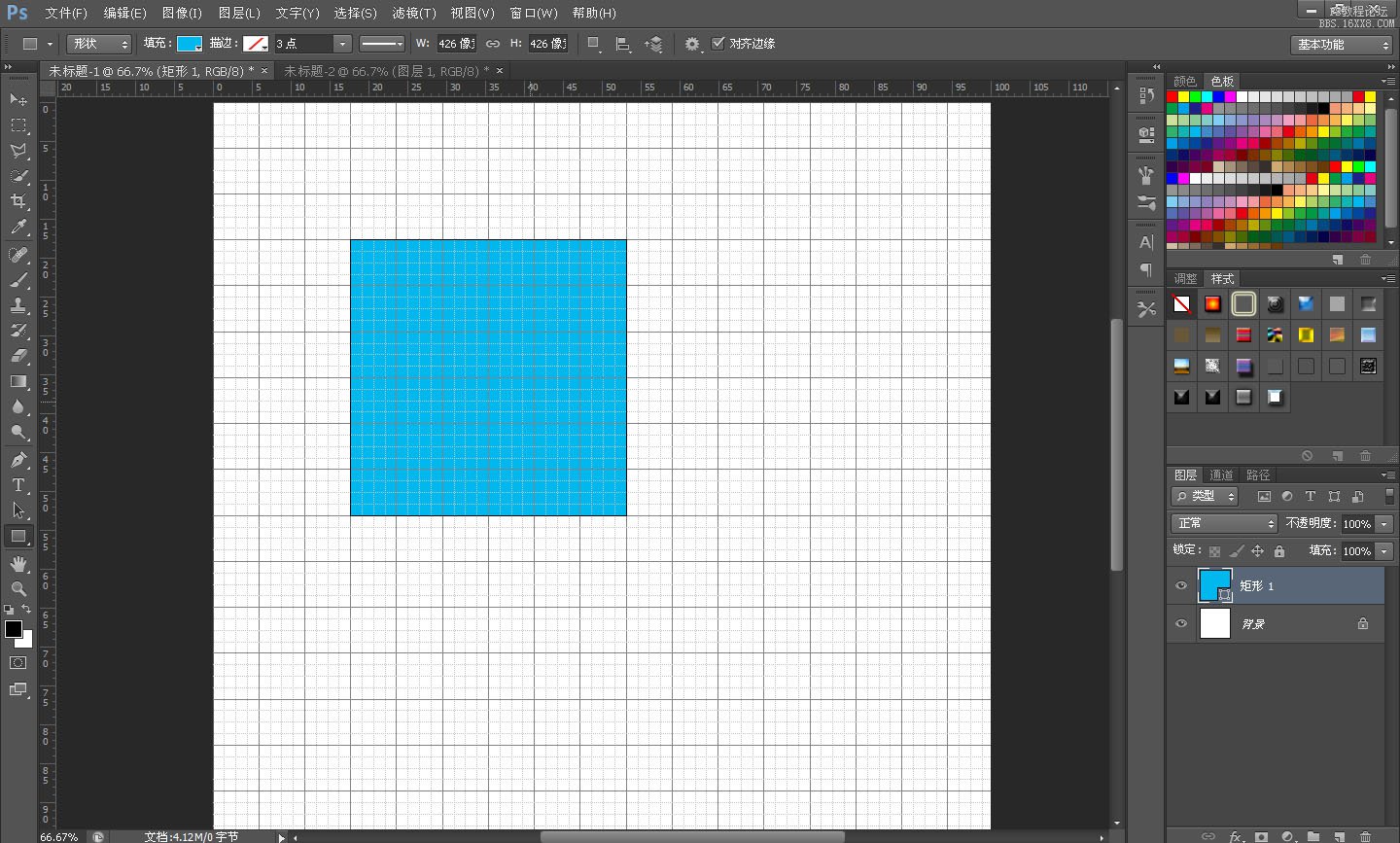
为了制作方便起见我把视图稍稍放大了一点。按A选择“路径选择工具”,在正方形中左击鼠标键。“编辑-拷贝”和“编辑粘贴”,快捷键CTRL+C,CTRL+V。从视图上看不出它到底复制粘贴了没有,按快捷键“CTRL+T”,或者右击鼠标键选择“自由变换路径”,把鼠标移到角上的实心锚点,按ALT缩小这个路径。记住只按ALT,让这个路径自动对齐网格,往内缩小2个网格单位。
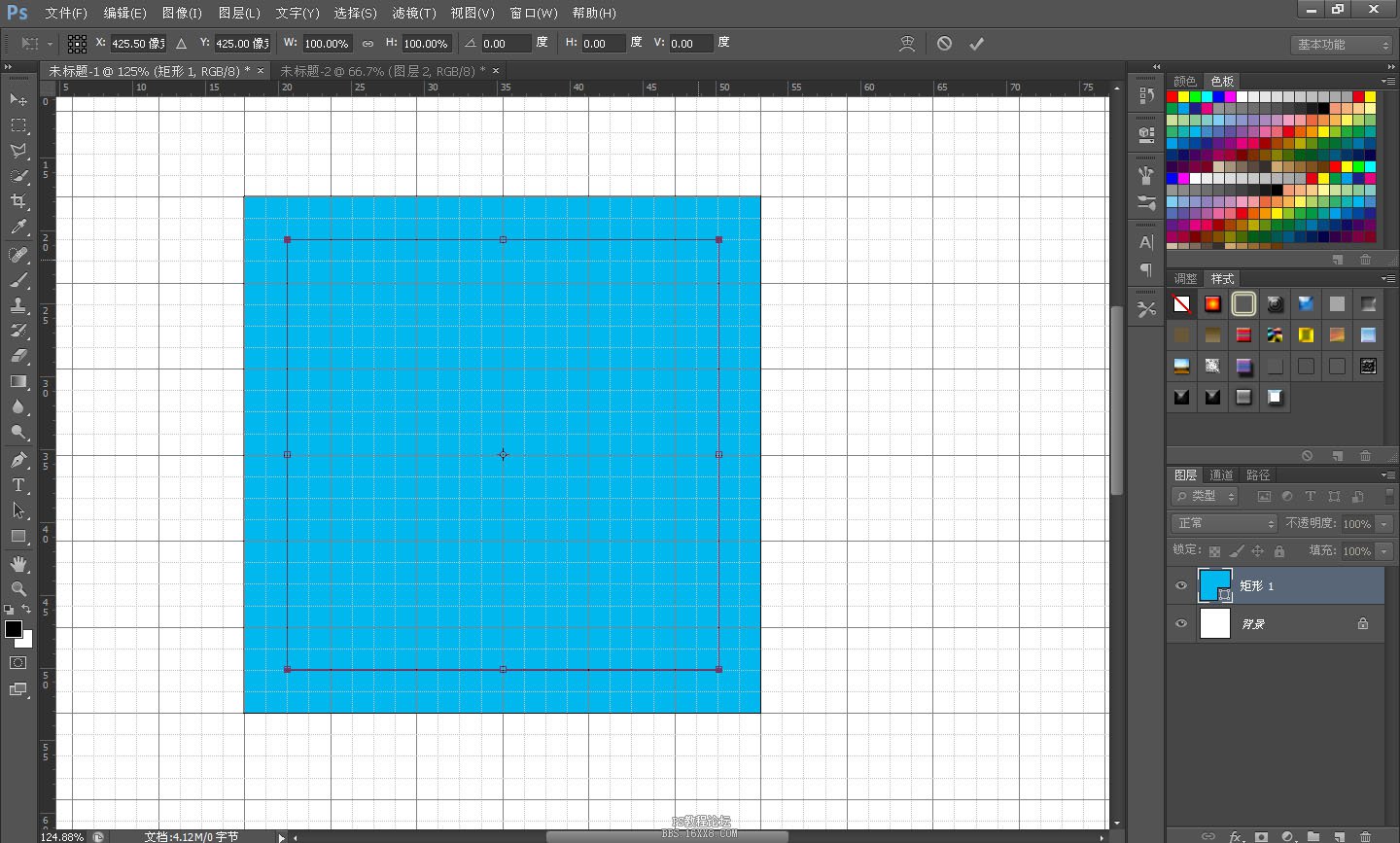
点击状态栏上的“路径操作”,选择“减去顶层形状”。
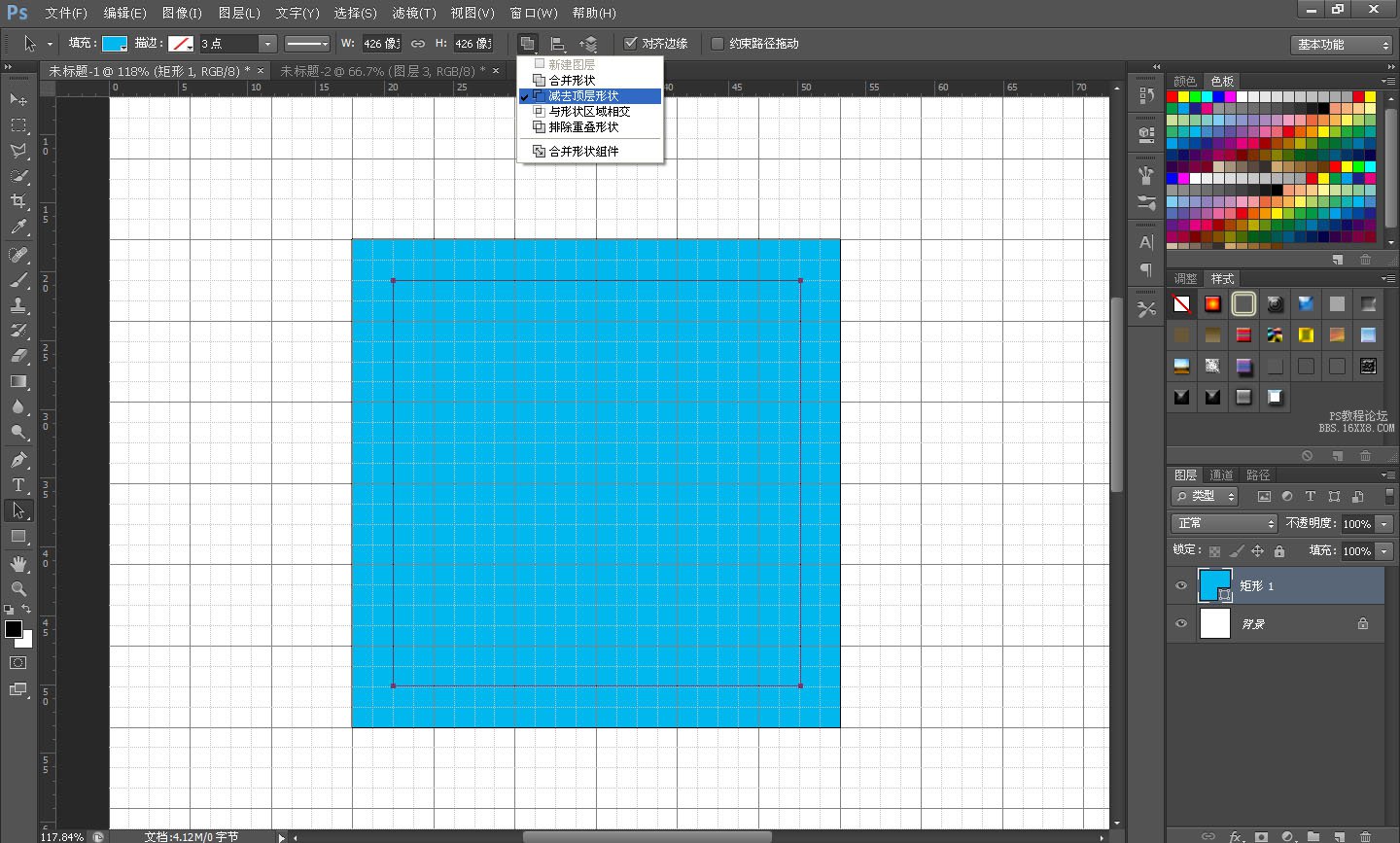
现在你看到的会是这个效果。
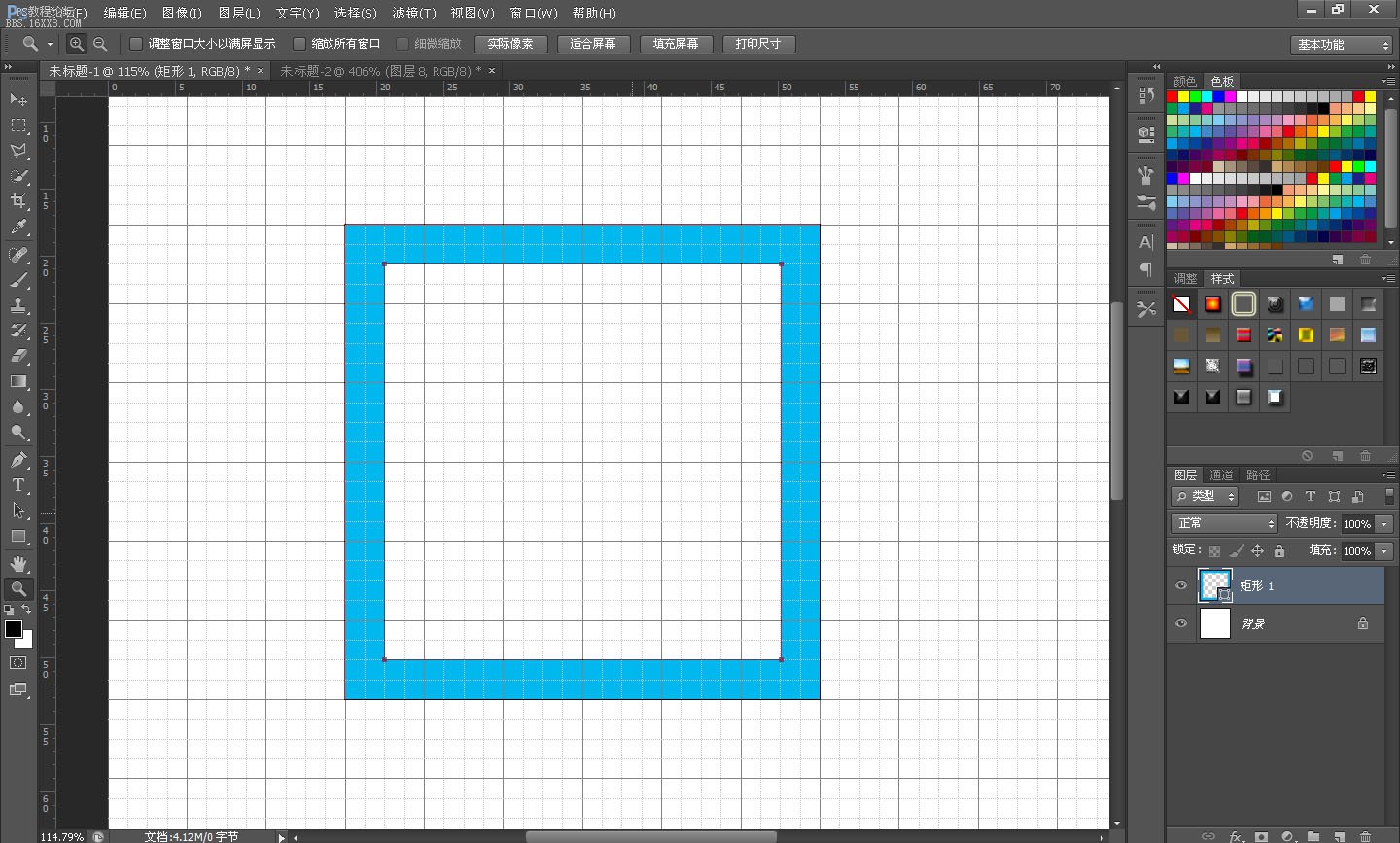
学习 · 提示
相关教程
关注大神微博加入>>
网友求助,请回答!
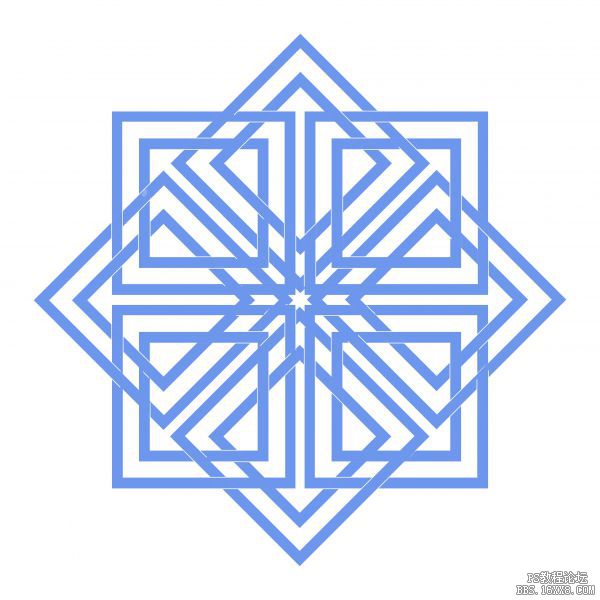 刚学会
刚学会