ps绘制逼真的油漆毛刷教程
使用Photoshop创建静态物体往往是学习制作其他对象的很好的实践练习。在今天的教程中,我们将演示如何使用图层样式,剪切蒙板以及不常用的混合颜色带,制作一个写实漆刷,让我们开始吧
先看看效果图

Creating still-life objects inPhotoshop is often great practice for learning how to create other objects. Intoday’s tutorial we will demonstrate how to create a realistic-looking paintbrush using layer styles, clipping masks, andthe not-so-commonly-used blend if sliders. Let’s get started!
使用photoshop创建静态物体往往是学习制作其他对象的很好的实践练习。在今天的教程中,我们将演示如何使用图层样式,剪切蒙板以及不常用的混合颜色带,制作一个写实漆刷,让我们开始吧!
Step 1
Create a new document (2400px x2175 px). Sketch out a scene of a paintbrush.
(创建一个新的文档(2400px x 2175px),勾画一个漆刷的场景。)
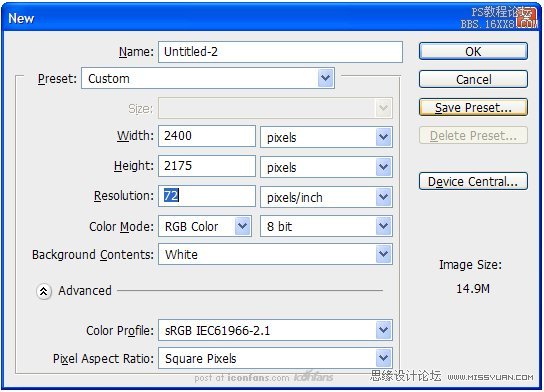

Step 2
This step is optional, but I’veadded some additional visual guides to help me draw the bristles.
(这一步是可选择的,但是我已经增加了一写额外的视觉指示来帮助我画刷毛。)这些指示将会形象的表现出画刷毛的起始端和结束端。
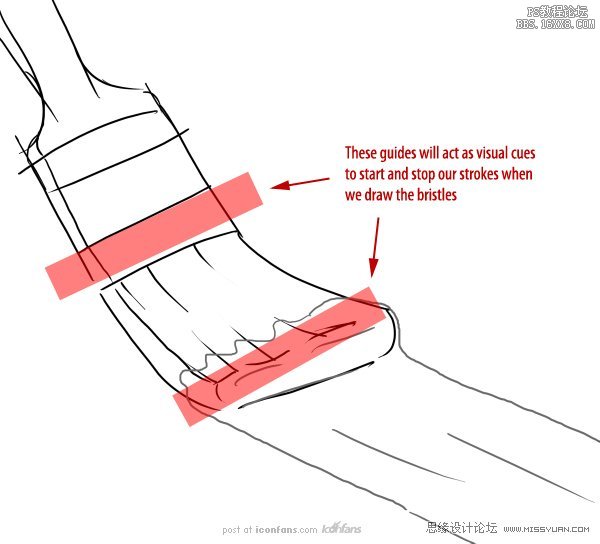
Step 3
Before we start drawingbristles, create a New Group called “Bristles.” Inside this group, create alayer called “Bristles” and add the following Layer Style.
(在我们开始绘制刷毛前,先创建一个新组命名为“Bristles” 。在这个组里,创建一个名为“Bristles”的图层,并添加下面的图层样式。)
用8px的刷子,颜色#352E2E
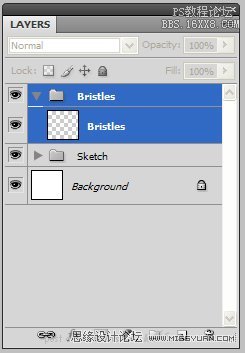
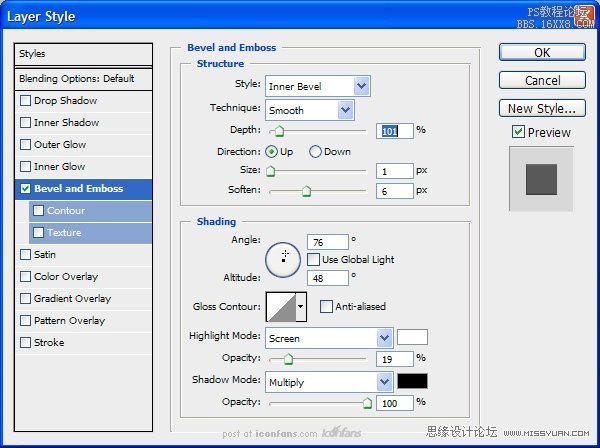
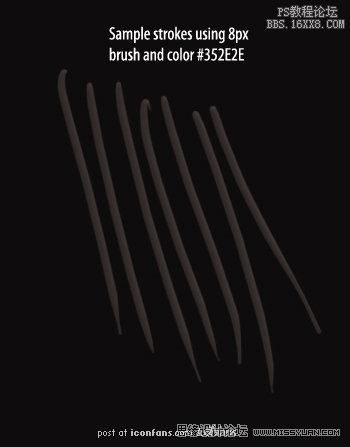
Step 4
Duplicate the empty layer 5times. Since we are making a lot of bristles, we are going to be drawing themon five separate layers. If we tried to draw them all on one layer, the strokeswould blend together and ruin the layer style that’s applied. Select thebottom-most layer in the “Bristles” group and, with a small brush, startdrawing lines using the guides and sketch as references.
(复制空白图层5次。我们要画制很多刷毛,所以我们要在5个分开的图层上画。如果我试图仅在一个图层上画所有的刷毛,那当图层被应用时,这些笔画将混在一起,破坏了图层效果。在“Bristles”组里选择一个最底端的图层,用小号刷子,以指示和草图作为参考,开始画制线条。)
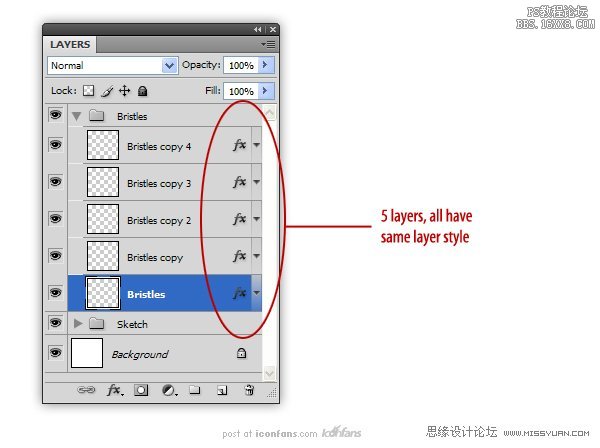
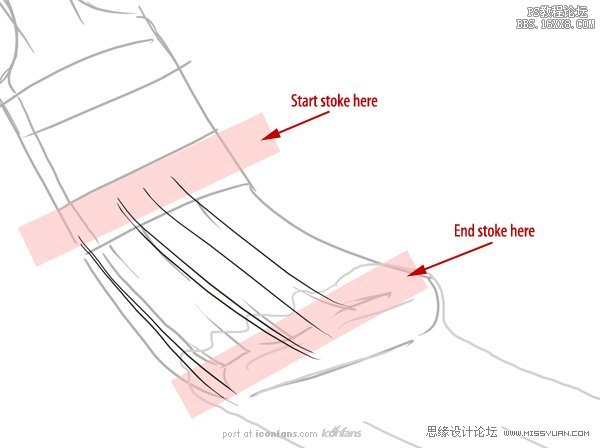
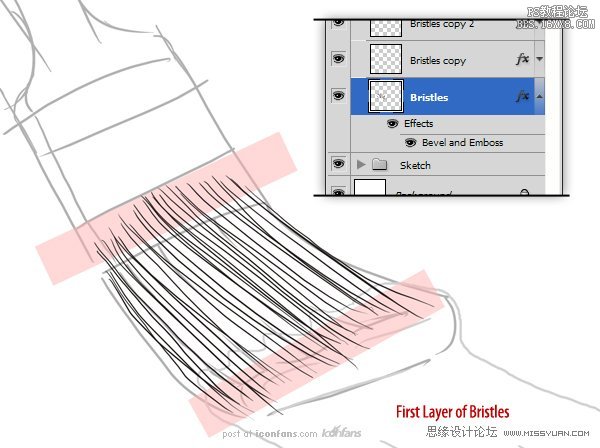
(5个图层,全部使用相同的图层样式)
Step 5
Continue drawing bristles onthe remaining four layers, adding some variation and stray bristles as you go.Feel free to add more layers as you see necessary.
(在四个图层上保持一样地继续绘制刷毛,添加一些变化和波浪刷毛。你觉得必要的话,可以随意添加一些图层。)
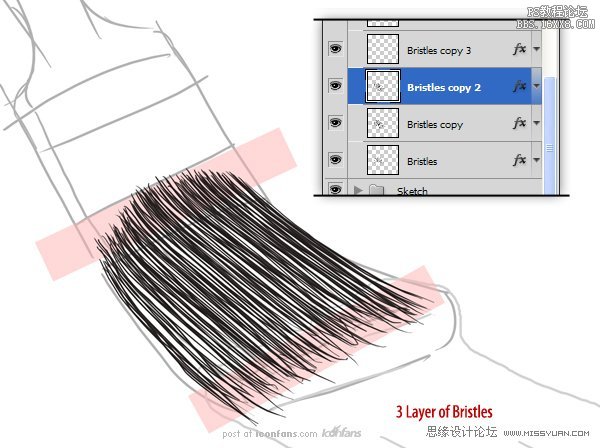
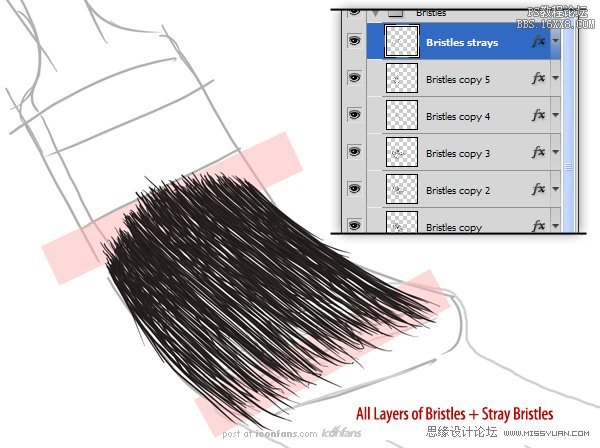
学习 · 提示
相关教程







