ps制作漂亮的彩色五角星光束
来源:photoshop联盟
作者:Sener
学习:812人次
单一的光束制作是比较简单的,不过用小的光束来组成一些好看的图形就要复杂很多,需要根据图形的形状去构思,然后构图再逐层铺色。
最终效果

1、新建一个1024* 768像素的文档,背景填充黑色,新建一个图层,用椭圆选框工具拉出下图所示的选区,羽化80个像素后填充暗紫色:#AB1E85,如下图。

<图1>
2、我们先来制作五角星的主体光束部分,需要完成的效果如下图。

<图2>
3、新建一个组,用钢笔勾出主体轮廓选区,然后给组添加图层蒙版,如下图。

<图3>
4、在组里新建一个图层,选择渐变工具,颜色设置如图4,然后由左至右拉出图5所示的线性渐变,确定后把图层不透明度改为:70%。

<图4>

<图5>
5、新建一个图层,用钢笔勾出右上角暗部选区,羽化30个像素后填充暗红色:#79245C。

<图6>
6、新建一个图层,用钢笔勾出底部暗部选区,羽化30个像素后填充暗紫色:#5C2659,如下图。

<图7>
7、新建一个图层,用钢笔勾出右上角的边缘高光选区,羽化5个像素后拉上红色至橙色线性渐变。取消选区后天就图层蒙版,用黑色画笔把边缘过渡的部分擦出来,如下图。

<图8>
8、新建一个图层,用钢笔勾出左下角暗部选区,羽化40个像素后填充暗蓝色。
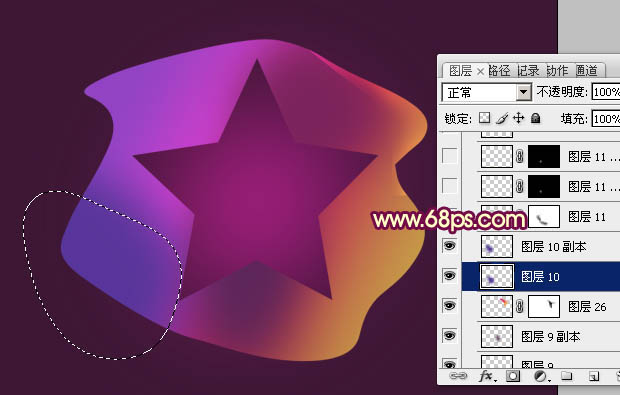
<图9>
9、新建一个图层,用钢笔勾出左下角中间部分的高光选区,填充紫色,取消选区后添加图层蒙版,用黑色画笔把边缘部分涂抹一下,然后再加强一下亮度,如图10,11。

<图10>

<图11>
学习 · 提示
相关教程
关注大神微博加入>>
网友求助,请回答!







