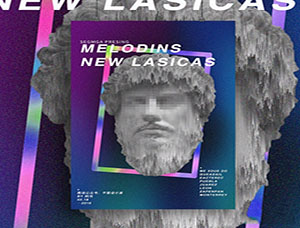PS城市不夜城怀旧复古海报设计制作教
来源:未知
作者:视觉中国
学习:3610人次
又到了我们的复古时间~这一辑『step by step』我们将教大家制作怀旧风格海报,营造一种浪漫复古的蓝调情绪。
效果图:

Step 1
按下图数据创建新文件,然后用颜色#65a2a5填充。
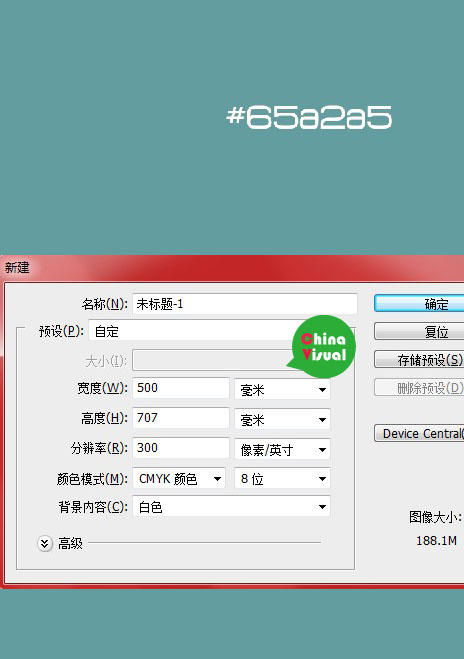
Step 2
使用笔刷工具(B),选择巨大的柔软圆形笔刷,使用颜色#a0d2b9在画面随意涂抹,然后用深蓝和浅蓝色描绘出漩涡状。
最后打开滤镜 >模糊 >高斯模糊,让画面柔和一些。


学习 · 提示
相关教程
关注大神微博加入>>
网友求助,请回答!