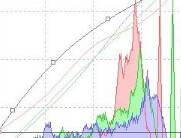ps大师之路:使用自由变换
我们之前已经两次接触过自由变换,一次是在画银河的时候,我们使用了它的缩放和旋转。一次是使用移动工具附带的变换功能。虽然当时并没有详细地加以介绍,不过对于这个功能应该不会感到困难。本来按照顺序现在应该学习图层蒙板,但是考虑到在以后的内容中,将越来越多地使用到自由变换功能,因此先行介绍。
在早期版本的Photoshop中,各种变换操作是分开的,如果你想如同我们画星系时那样,将一个图形拉伸并旋转,要进行两次的操作,要么先拉再转,要么先转再拉,这是很不好的。我们在早先的课程中学习过,针对点阵图像的改变对像素是有损失的,在一些细节部位表现得尤其明显。两次的调整就需进行两次的像素重组计算,要损失很多像素。
自由变换将各种操作融合在一起,旋转、拉伸、透视等操作可以一次全部完成,并且对像素来说只进行了一次重组计算。这样的图像质量要优于分次计算。我们将在本节最后来实际体会一下两者的区别。
动手吧,首先新建图像,新建一层。使用形状工具中的自定义形状〖U/SHIFT_U〗,从公共栏的形状列表中选一个形状画在新建层上。注意要使用形状工具的第三种绘图方式:填充像素方式(如下左图红色箭头处)。绘制时候按住SHIFT键可保持图案原比例。这个形状工具其实是矢量方式的,以后的课程中会有详细的介绍。现在我们还是先把它当作点阵工具来使用。完成后图像如下右图。
切记要画在新建层上,因为在背景层上是无法使用变换功能的。都说想练武就要打通任督二脉,任脉和督脉是人体的两条主经络,其余皆为分支。那么图层就是其中的任脉,在以后的内容中大家都要时刻记住层这个概念,适当地分层,并且在做一些针对图层的操作前,要紧记选择正确的层。很多初学者都是记住了要新建层,却在之后忽略了正确地选择层。虽然我们在这里再三强调了,不过作为初学者还是会经常犯这样的错误。那么在发现错误的时候,先看看是不是图层的问题。
![[转载]Photoshop大师之路:使用自由变换(转载)](http://pic.16xx8.com/allimg/111010/01203V030-0.jpg)
![[转载]Photoshop大师之路:使用自由变换(转载)](http://pic.16xx8.com/allimg/111010/140TK051-0.jpg)
0801确保选择的层是新建层,启动自由变换功能【编辑_自由变换】〖CTRL_T〗,在图形的四周会出现矩形调整框(也称定界框)。如下左图。在自由变换中的操作都是通过拖动矩形框的各个控制点实现的。为了便于讲解我将图片进行了标注,如下右图,四周为1至8号控制点,中心还有一个0点。0点是旋转、缩放、翻转的中心。用鼠标拖动0点即可改变中心点位置。有时调整框过于细小时,拖动0点可能会造成拖动了其它的控制点,此时可在0点位置上按住ALT键拖动。
![[转载]Photoshop大师之路:使用自由变换(转载)](http://pic.16xx8.com/allimg/111010/140TI515-1.jpg)
![[转载]Photoshop大师之路:使用自由变换(转载)](http://pic.16xx8.com/allimg/111010/140TK028-2.jpg)
同时公共栏也会出现相应的数值指示。如下图。这些数值都会随着变换的操作随之改变。也可以手动输入数值来控制变换效果。在变换的操作过程中按下ESC键等同于放弃,按下回车将等同于确定。需要注意的是放弃将会撤销本次所做的所有变换。
公共栏左端的![[转载]Photoshop大师之路:使用自由变换(转载)](http://pic.16xx8.com/allimg/111010/140TIZ9-3.gif) 标志是定位中心位于调整框的9个极端坐标,默认为中心坐标。点击可以快速设置定位中心0点的位置。
标志是定位中心位于调整框的9个极端坐标,默认为中心坐标。点击可以快速设置定位中心0点的位置。
![[转载]Photoshop大师之路:使用自由变换(转载)](http://pic.16xx8.com/allimg/111010/140TJ2b-4.jpg)
启动自由变换后,各种专项操作可以点右键在弹出的列表中选择,也可以通过快捷键来切换。下面我们来分别讲解几种变换类型及使用方法。注意其中的快捷键都是在未选择专项操作时才有效。如果已经选了专项操作,可在列表中选择顶部的“自由变换”项目。
旋转
不需要快捷键,将鼠标至于8个控制点之外,光标将变为![[转载]Photoshop大师之路:使用自由变换(转载)](http://pic.16xx8.com/allimg/111010/140TH331-5.gif) 或类似的样子。此时拖动鼠标即可旋转图形。如下左图。
或类似的样子。此时拖动鼠标即可旋转图形。如下左图。
旋转同时按住〖SHIFT〗键可锁定每次旋转为15度,这在做一些特殊角度(如45度,90度)的旋转时很方便。注意公共栏中的旋转角度数值,如果顺时针旋转角度为正数,逆时针时为负数。因此如果需要手动输入一些特殊的角度(如17.8度)时要先想清楚方向,再决定是正数或负数。
改变0点的位置将改变旋转中心,旋转中心可以在调整框之外。
![[转载]Photoshop大师之路:使用自由变换(转载)](http://pic.16xx8.com/allimg/111010/140TI4U-6.jpg)
缩放
也可称为拉伸,有水平竖直两个方向的区别。不需要快捷键,将鼠标置于4,5上为水平方向缩放。置于2,7上为竖直方向缩放。置于1,3,6,8上为水平竖直同时缩放。如下图。按住ALT键将同时缩放对边(4,5和2,7)或四边(1,3,6,8)。
在水平竖直方向同时缩放的时候,按住SHIFT键或按下公共栏中的锁定比例按钮,可锁定宽高比不变进行等比缩放。但需要注意的是,这个等比并不是针对调整前的原图像而言的。即使原来是一个正圆,宽高比例为1:1,如果你先做了一些不等比的缩放变换后变为3:2。那么即使此时按下SHIFT键,也只能锁定在3:2的比例上,而不能是原先的1:1了。这是一个需要注意的问题。如果要找回原来的比例,可以尝试撤销一步〖CTRL_Z〗,但只能撤销一步,实在不行就只好放弃本次变换(按ESC)后重新开始。
改变0点的位置将改变缩放中心,缩放中心可以在调整框之外。
![[转载]Photoshop大师之路:使用自由变换(转载)](http://pic.16xx8.com/allimg/111010/140TL947-7.jpg)
![[转载]Photoshop大师之路:使用自由变换(转载)](http://pic.16xx8.com/allimg/111010/140TLC9-8.jpg)
![[转载]Photoshop大师之路:使用自由变换(转载)](http://pic.16xx8.com/allimg/111010/140TH4X-9.jpg)
斜切
斜切的效果分为两种,按住CTRL和SHIFT在2457上拖动就像把矩形变为平行四边形,虽然形状任意,但对边一定是平行的。如下左1图和左2图。
在1368上拖动则只会改变一个角,相当于变矩形为梯形,如下左3图。正常方式下一次只能在一个方向上移动,按住CTRL可同时在两个方向上移动。这里的方向是以变换框边为准,如果变换框边与水平线是12度夹角,那么就只能在12度的方向上移动。如下最右图,此时只能在两条绿线方向上移动。
按住ALT可同时改变对边或对角。
![[转载]Photoshop大师之路:使用自由变换(转载)](http://pic.16xx8.com/allimg/111010/140TG591-10.jpg)
![[转载]Photoshop大师之路:使用自由变换(转载)](http://pic.16xx8.com/allimg/111010/140TK161-11.jpg)
![[转载]Photoshop大师之路:使用自由变换(转载)](http://pic.16xx8.com/allimg/111010/140TLE7-12.jpg)
![[转载]Photoshop大师之路:使用自由变换(转载)](http://pic.16xx8.com/allimg/111010/140TIP1-13.jpg)
扭曲
任意地移动边或角的位置。按住CTRL在1至i8上均可拖动。在2475上移动边,如下左图。在1368上移动角,如下右图。
可以说扭曲就是更加自由的斜切,斜切中每次移动边和角都有方向的限制,而扭曲则没有。
![[转载]Photoshop大师之路:使用自由变换(转载)](http://pic.16xx8.com/allimg/111010/140TI3c-14.jpg)
![[转载]Photoshop大师之路:使用自由变换(转载)](http://pic.16xx8.com/allimg/111010/140TM648-15.jpg)
学习 · 提示
相关教程