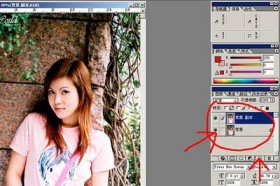用 ps 制作素描画像
首先准备一张人物的照片,最好是人物脸型的轮廓分明,如图一。
![[转载]用Photoshop制作素描画像 [转载]用Photoshop制作素描画像](http://pic.16xx8.com/allimg/111020/10093GJ0-0.jpg)
图一
在Photoshop7中将这张图片打开,然后把它转换成黑白色。按下快捷键 Ctrl+Shift+U,图片转换成黑白色了。
在Layer层面板中,选中当前这一层。这里可以把图片的透明度稍微降低一点。点击鼠标右键,在弹出的菜单中选择“Duplicate Layer”(复制当前层)。这样我们把图片制作成两层。
选中被复制的那一层,按下快捷键Ctrl+I,将图片的像素进行负相处理。
我们在这一层的图层色彩下拉菜单中选择“Color Dodge”(加光/颜色减淡),这时该层的图片亮得几乎看不见了,如图二、图三。先别着急,下面慢慢来做。
![[转载]用Photoshop制作素描画像 [转载]用Photoshop制作素描画像](http://pic.16xx8.com/allimg/111020/214150B24-0.jpg)
![[转载]用Photoshop制作素描画像 [转载]用Photoshop制作素描画像](http://pic.16xx8.com/allimg/111020/2141501336-1.jpg)
图2 图3
这里我们回顾一下Color Dodge(加光/颜色减淡)的含义,它是将象素的亮度提高到已显示绘制上去的颜色,用黑色绘制时不改变图象的色彩,即它可以处理灰色和白色的明亮度,而不影响黑色。
下面我们在Filter滤镜菜单下选择模糊Blur>高斯模糊Gaussian Blur,在弹出的对话框中将“Radius”(模糊半径)值设置为2,你可以根据你需要的素描线条粗细、深浅来调节模糊半径。最后效果如图4。
![[转载]用Photoshop制作素描画像 [转载]用Photoshop制作素描画像](http://pic.16xx8.com/allimg/111020/21415053F-2.jpg)
一般我们理解高斯式模糊,是能够让图片产生比模糊更强烈的朦胧效果,其中Radius模糊半径是指用多少像素进行模糊.
但是这里为什么使用高斯模糊过后,图像会有这样的改变呢?关键就在高斯模糊的原理中,它是跟据高斯曲线调节象素色值,它是有选择地模糊图像。说得直白一点,就是高斯模糊能够把某一高斯曲线周围的像素色值统计起来,采用数学上加权平均的计算方法得到这条曲线的色值,最后能够留下人物的轮廓,即曲线.
现在按下快捷键Ctrl+A,将两层图片选中,在层菜单Layer下选择“Merge Down”(向下合并)把图片合并为一张图。你可以在图像菜单Image下,选择调节Adjustements,打开色彩平衡调节Levels对话框,将图片的光线调节一下。最后的效果如图。
![[转载]用Photoshop制作素描画像 [转载]用Photoshop制作素描画像](http://pic.16xx8.com/allimg/111020/214150IN-3.jpg)
素描画像工作就完成了,如果你觉得仅仅是得到了人物的轮廓,还不太满意,可以用笔刷、贝赛尔钢笔,对素描图进行修饰。步骤是不是很简单,就几分钟你也能学会,快用数码相机拍下你的靓照,用Photoshop处理一下,打印出来。不清楚底细的朋友,说不定还真相信这就是你自己画的自画像哟!
学习 · 提示
相关教程