打造烈火中的钢铁字超酷特效
来源:不详
作者:佚名
学习:4555人次
打造烈火中的钢铁字超酷特效
在电影大片中,我们常会看到烈火燃烧的画面,其实大多是用电脑制作的特技场面。下面我们用PS打造一款在烈火中燃烧的钢铁字,也是相当有震撼力。
1、新建一个文件,设置前景色的RGB分别为81、32、5,选择工具箱中的“文字工具”设置适当的字体和字号输入文字,效果如图01所示。

图1
2、单击“添加图层样式按钮”,在弹出的下拉列表中选择“斜面和浮雕”“等高线”“纹理”命令,设置弹出的对话框如图02、03、04所示,得到的画面效果如图05所示。
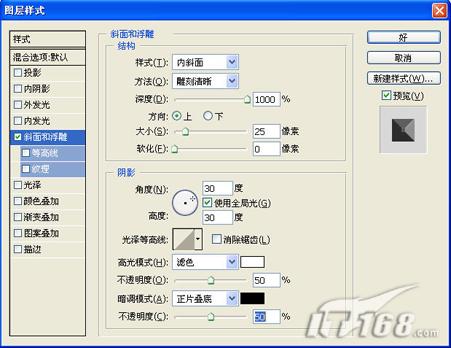
图2

图3
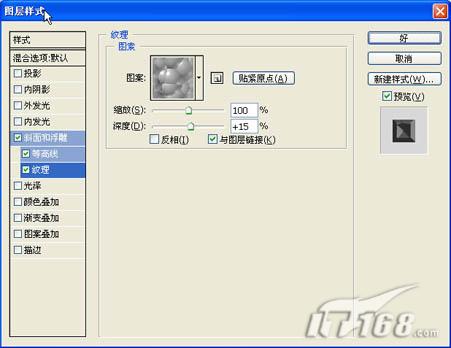
图4

图5
3、打开一张素材图片,如图06所示,将图片拖至文件中得到图层1,按Ctrl T键调整图片的大小和位置,按Ctrl Alt G键执行“创建剪贴蒙板”操作,得到效果如图07所示。
学习 · 提示
相关教程
关注大神微博加入>>
网友求助,请回答!






