情人节,制作情人节金属火焰字教程
来源:PS联盟
作者:Sener
学习:15919人次
文字制作分两部分,先做出文字周边的火焰,然后再制作出金属效果即可。
最终效果

1、新建一个1280 * 1280像素,分辨率为72的画布,背景填充黑色。打开下面的文字素材图片(右键选择“图片另存为”保存到本机,再用PS打开)。

用移动工具拖进来调整好位置,效果如下图。
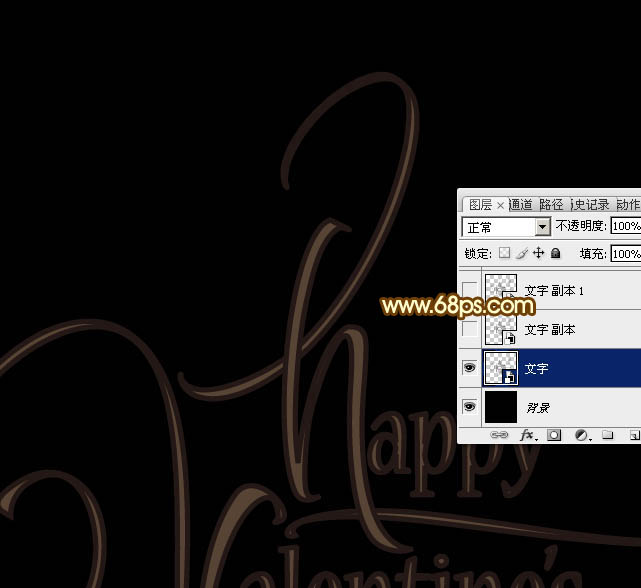
<图1>
2、双击图层面板,当前图层缩略图载入图层样式,然后设置。斜面和浮雕:样式选择“浮雕效果”,方法“平滑”,其它设置如下图。
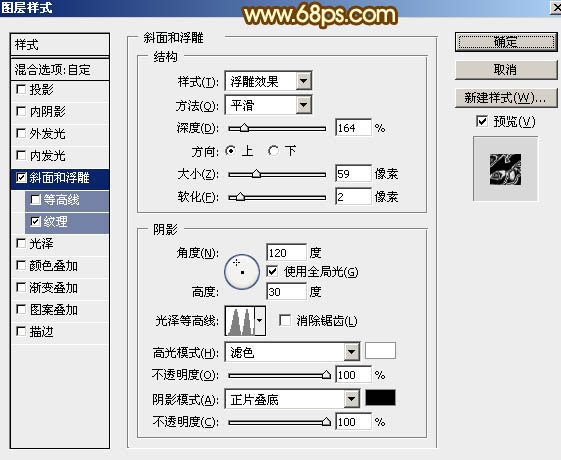
<图2>
纹理:选择PS自带的云彩图案,如果没有可以按照图4,5,所示的方法载入。
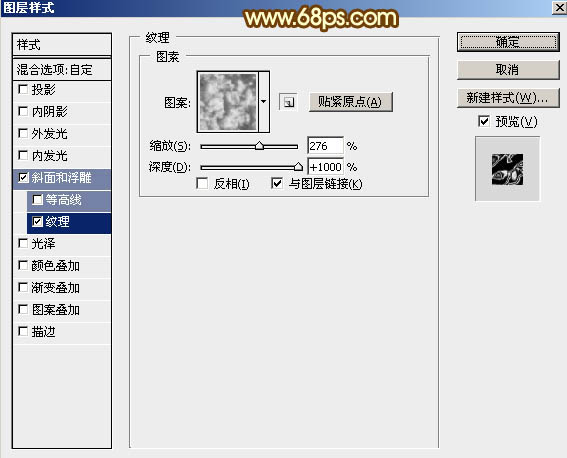
<图3>
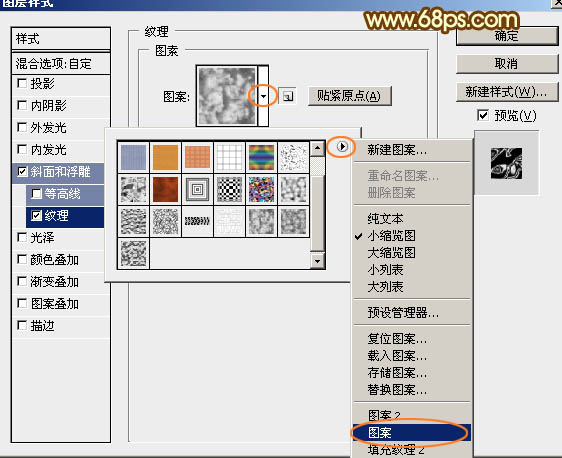
<图4>
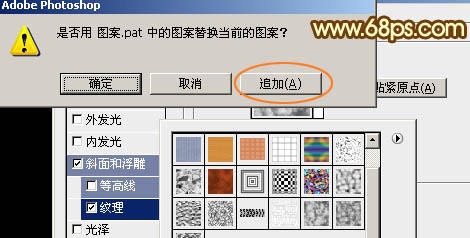
<图5>
3、确定后得到一些小碎片,效果如下图。
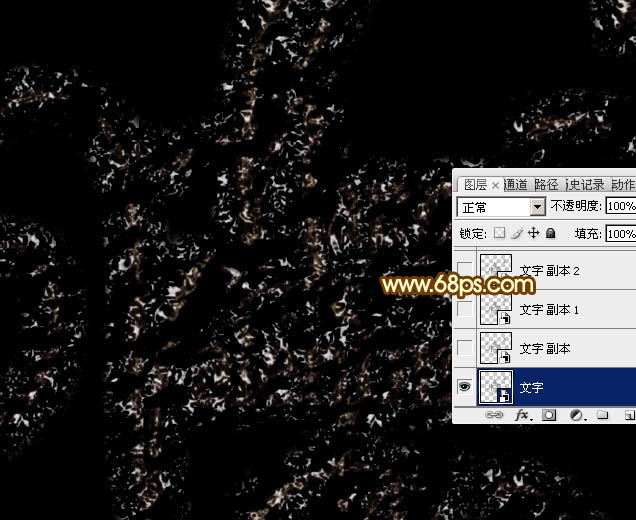
<图6>
4、按Ctrl + J 把当前文字图层复制一层,不透明度改为:60%,增加纹理亮度,效果如下图。

<图7>
学习 · 提示
相关教程
关注大神微博加入>>
网友求助,请回答!








