利用PhotoShop制作液体金属字
来源:不详
作者:佚名
学习:564人次
利用PhotoShop制作液体金属字步骤 1、新建文件(300*200像素)并输入你的文字(黑底白字)。
按下CTRL并点击文字层获得选区,保存通道(选择 >> 存储选区)。
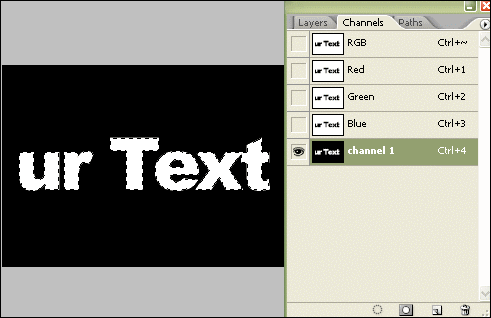
步骤 2、菜单 滤经 >> 扭曲 >> 海洋波纹,并按如下设置:
海洋波纹
波纹大小:5
波纹幅度:4
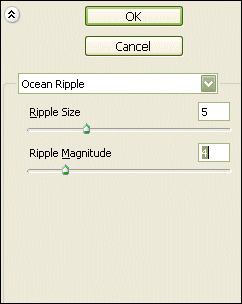
步骤 3、菜单 滤镜 >> 模糊 >> 高斯模糊,半径为1像素。
: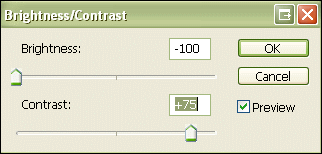
步骤 4、菜单 图像 >> 调整 >> 亮度/对比度,应用如下设置:
亮度:-100
对比度: 75
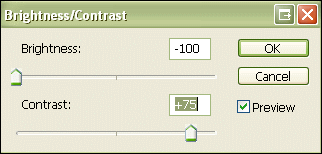
这时,通道类似于下图。
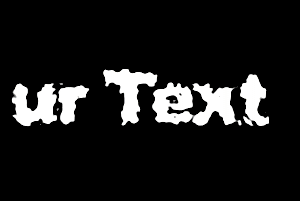
步骤 5、返回图层面板。创建新的图层并用白色填充。
菜单 滤镜 >> 渲染 >> 光照效果:
光照类型:点光
纹理通道:通道1
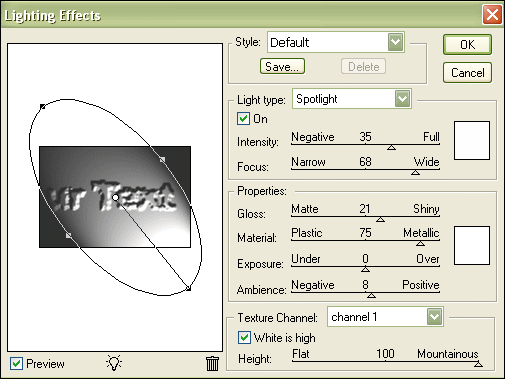
你将得到如下样式:

步骤 6、载入选区,并反选(选择 >> 反选),删除周围的像素。
按下CTRL-M打开曲线窗口并创建如下曲线:
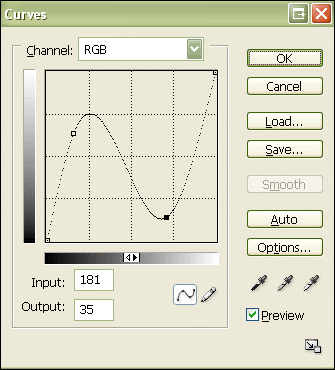
步骤 7、按下CTRL-U并选择金色。
为你的文字应用斜面和浮雕效果:
等高线:范围100%
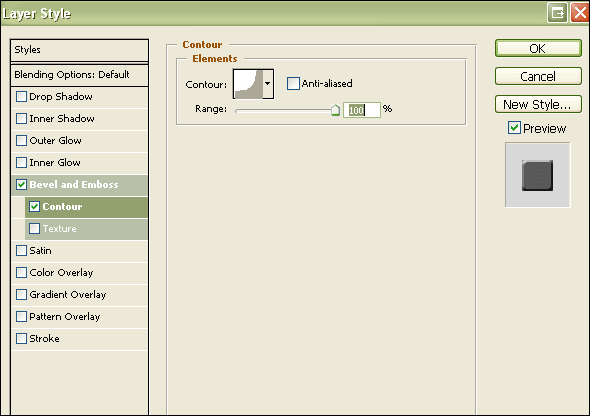
删除原文字层,就得到了我们需要的效果。
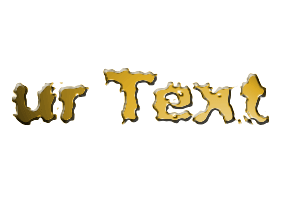

按下CTRL并点击文字层获得选区,保存通道(选择 >> 存储选区)。
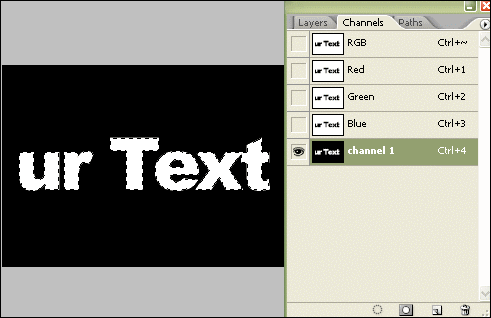
步骤 2、菜单 滤经 >> 扭曲 >> 海洋波纹,并按如下设置:
海洋波纹
波纹大小:5
波纹幅度:4
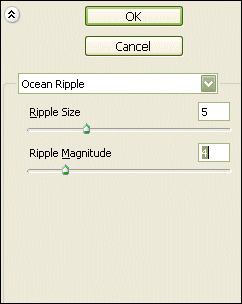
步骤 3、菜单 滤镜 >> 模糊 >> 高斯模糊,半径为1像素。
:
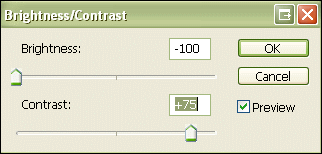
步骤 4、菜单 图像 >> 调整 >> 亮度/对比度,应用如下设置:
亮度:-100
对比度: 75
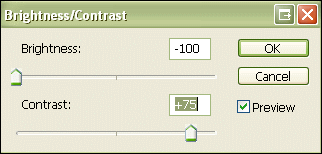
这时,通道类似于下图。
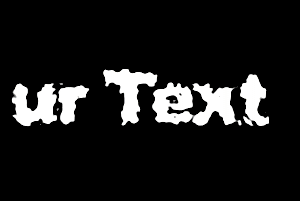
步骤 5、返回图层面板。创建新的图层并用白色填充。
菜单 滤镜 >> 渲染 >> 光照效果:
光照类型:点光
纹理通道:通道1
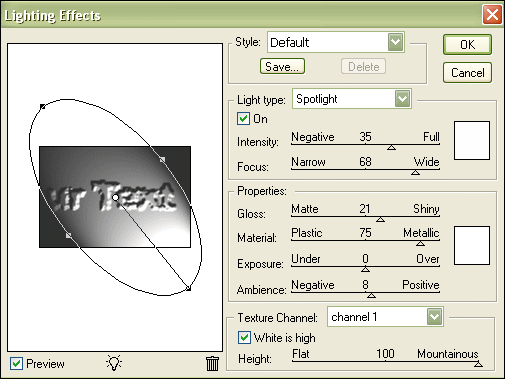
你将得到如下样式:

步骤 6、载入选区,并反选(选择 >> 反选),删除周围的像素。
按下CTRL-M打开曲线窗口并创建如下曲线:
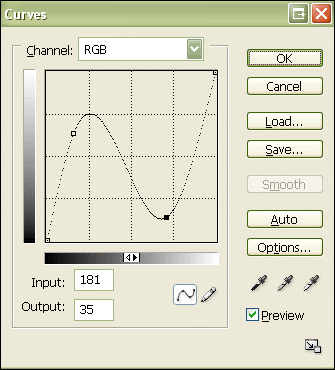
步骤 7、按下CTRL-U并选择金色。
为你的文字应用斜面和浮雕效果:
等高线:范围100%
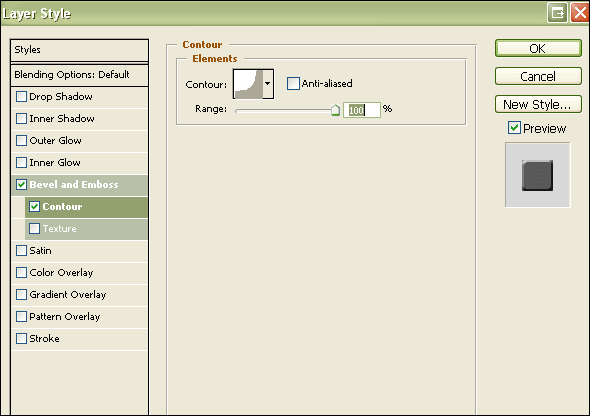
删除原文字层,就得到了我们需要的效果。
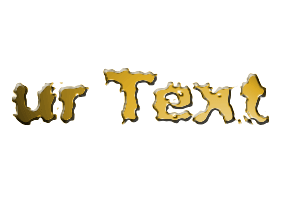

学习 · 提示
相关教程
关注大神微博加入>>
网友求助,请回答!







