Photoshop黑白梦幻云彩的制作

图01
改善这样的画面有很多途径,这里我使用了一种先转黑白再局部“曝光”的简单方法,就可以获得一种十分神奇的梦幻云彩,下面具体介绍一下。
第一步,我们先将原本彩色的画面变成黑白色调,同时调整好适当的反差,如图02所示效果,这里我采用了自己常用的Bworks色调转化程序(点此下载),当然,也可以使用其它彩色转黑白的方法。

图02
第二步,在Photoshop中打开这幅黑白图像,按ctrl J复制当前的图层,如图03所示图层结构。这样做的目的是为了接下去的调整操作不会影响到原图。
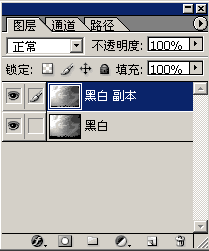
图03
第三步,选用工具栏中的加深工具,然后在上方的属性中先选择600像素大的画笔(相对于800万像素的画面),影调调整范围选择“暗调”,而曝光度则降低到5-10%,如图04所示。
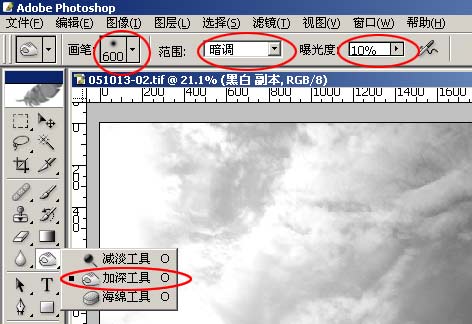
图04
第四步,拿着这“支”设定好的笔,现在我们就可以先在那些天空部位进行描绘,将它们压得更低更深,如图05所示。由于选用了较低压力(曝光度)的笔触,单次加深程度不是很明显,需要反复几次。
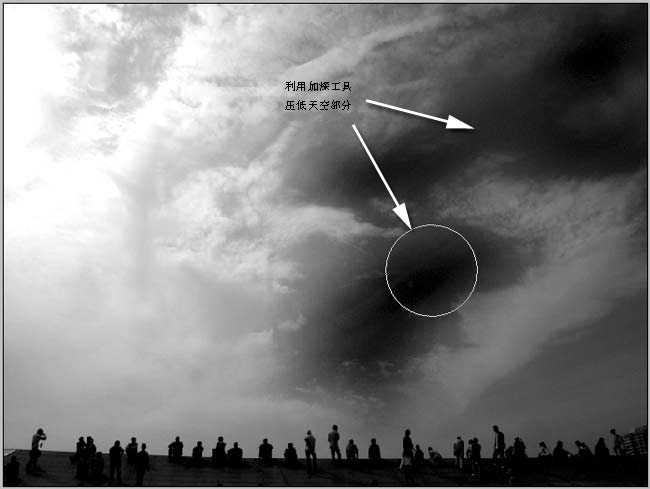
图05
第五步,再选用较小画笔,将范围改为“中间调”,将云层中一些感觉该暗而没有暗下去的部分人为地将它压低,如图06所示。
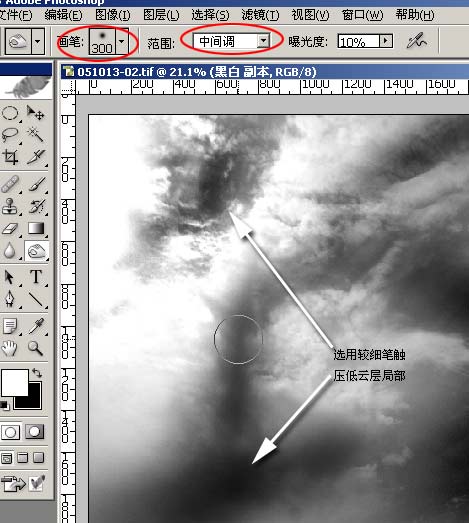
图06
第六步,若有需要,还可以选用“高光”范围,将一些过于亮的区域压低(变灰)。
第七步,选择减淡工具,参数设定和前面的加深工具类似,如图07所示,现在我们要将一些云彩提亮。

图07
第八步,如图08所示,利用减淡画笔在那些原先灰暗的云彩上涂抹,将它们逐渐提亮起来。

图08
第九步,再根据整幅图像画面的需要,反复用加深工具和减淡工具,对各个局部进行修整,之后我们得到了一幅近似幻觉的天空画面,如图09所示。
图09
第十步,如果觉得一些提亮的云彩失去了原有的细节(画面右边那一块云彩),可以从原图中复制局部画面,移到其上图层中,然后利用曲线调整图层将其局部提亮,进行补救,如图10所示图层结构和图11所示的曲线参数。
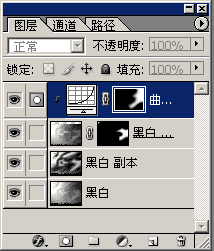
图10

图11
重新修整之后,这幅完全变样的云彩画面就算完成了,如图12所示。

图12
利用加深/减淡工具对画面进行局部调整的过程,有点类似传统暗房中的局部曝光手法,它的最大好处在于:我们可以十分主动地控制画面中各个区域的曝光亮度,从而创造出一幅印象深刻的图像画面。
学习 · 提示
相关教程







