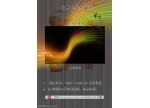打造紫色星球的紫雾风暴
PS打造紫雾风暴。先看一下效果:

在本例中我们将不会运用很复杂的技巧,但是在本例中使用混合模式和星空的制作方法还是值得注意的。新建大小为1280×960的文件,新建图层1,使用矩形选框工具绘制如图选区。
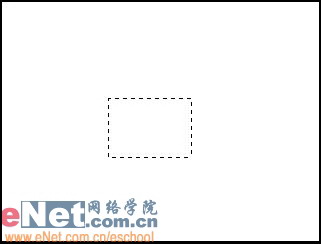
现在设置前景色为紫色(67042a),背景色为黑色。执行“滤镜”→“渲染”→“云彩”命令,效果如图。

按“Ctrl T”打开自由变换命令,将图层1中的图像铺满整个画面。
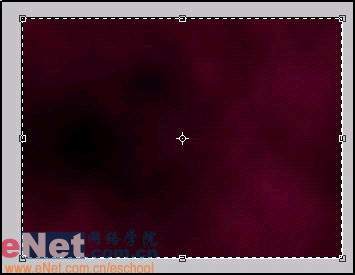
新建图层2,使用黑色填充画面,执行“滤镜”→“杂色”→“添加杂色”命令。
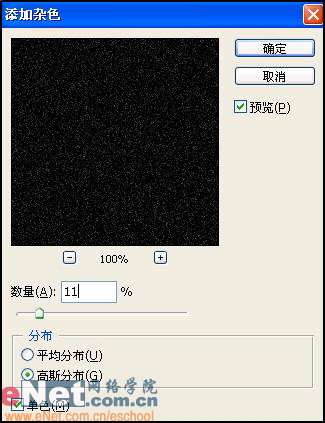
现在执行“图像”→“调整”→“阈值”命令,设置阈值色阶为70。

选择魔术棒工具,在图层2中黑色部分单击,按住“Alt”键单击“添加图层蒙版”按钮,并设置混合模式为“叠加”,效果如图。

新建图层3,设置前景色为白色,选择画笔工具,使用不同大小的柔边画笔在图层3绘制如图所示图案。

选择画笔工具,打开画笔设置面板,进行如图设置。
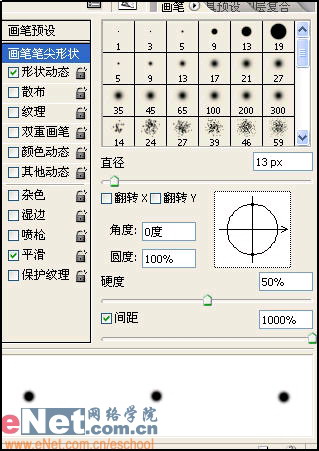
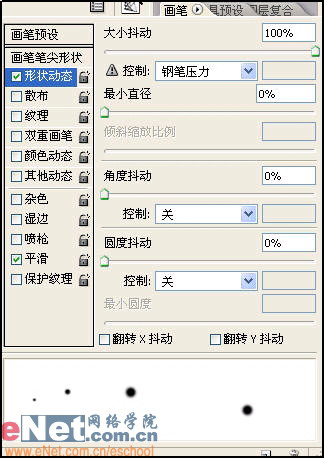
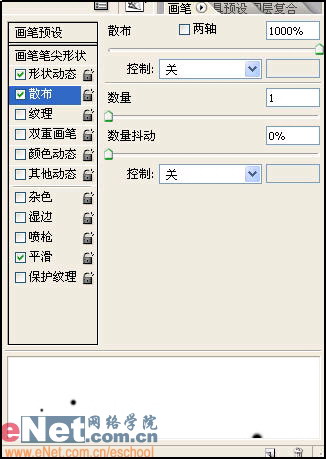
设置图层3混合模式为“叠加”,新建图层4,使用画笔涂抹到如图效果,然后设置混合模式为“叠加”
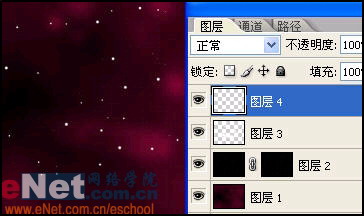
新建图层5,按“Ctrl Shift Alt E”执行“盖印”命令,然后设置混合模式为“滤色”。

单击“创建新的填充或调整图层”选择“两度/对比度”,如图设置弹出对话框。
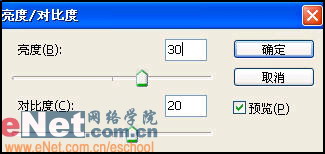
现在打开一张宇宙星空的素材图片,使用移动工具移动到文件中,得到图层6,设置它的混合模式为“滤色”。
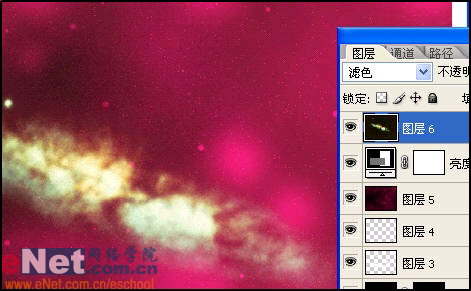
打开一张月球的素材图片,使用移动工具移动到文件中,得到图层7,设置它的混合模式为“强光”,使用“Ctrl T”打开自由变换命令,调节他的大小为如图所示。

按“Ctrl L”打开色阶命令,如图设置弹出对话框。

单击“添加图层样式”按钮,在弹出的菜单中选择“外发光”命令,如图设置弹出对话框。
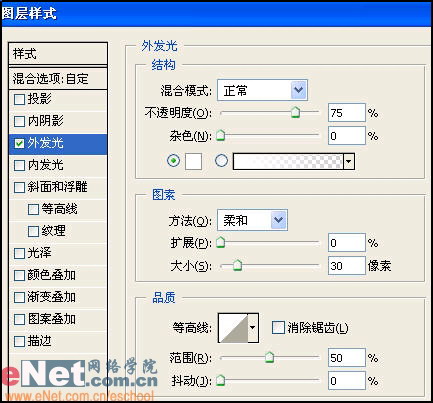
再打开一张日出的素材图片,使用移动工具移动到文件中,得到图层8,设置它的混合模式为“叠加”。
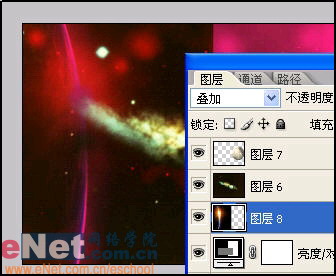
为图层8创建一个图层蒙版,选择画笔工具,使用200像素柔边画笔在蒙版中涂抹。
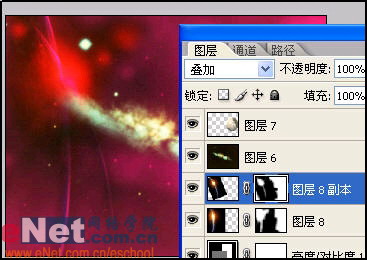
复制图层8得到图层8副本,按使用“Ctrl T”打开自由变换命令,调节他的大小和方向为如图所示。使用200像素柔边画笔涂抹图层8副本的蒙版。
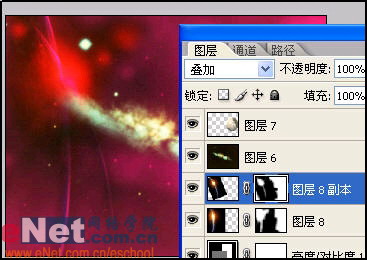
选择钢笔工具,绘制如图路径。

选择图层7,打开路径面板。在路径面板中选中刚才绘制的路径,设置前景色为黑色,单击“用前景色填充路径”按钮。
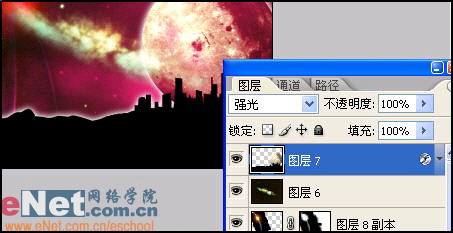
最后我们再输入一些文字作为点缀,并且设置它的混合模式为“叠加”。
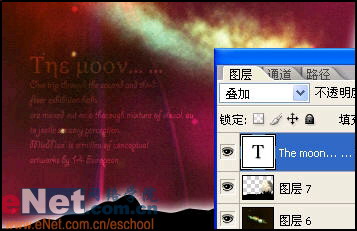
完成图

学习 · 提示
相关教程