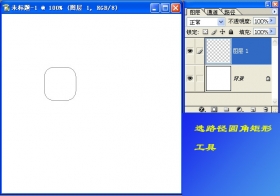Photoshop滤镜制作彩色拉丝效果图
巧妙运用Photoshop中的滤镜,可以创建出无数种精彩纷呈的背景特效,要点在于多尝试、多实践,熟悉各种滤镜能够达到的效果。本例用到的滤镜主要有镜头光晕、旋转扭曲和波浪,同时还需要对图像进行去色、着色操作等。初学者比较容易实现最终效果,可以作为滤镜与图像调整的入门练习。 先看看效果图。
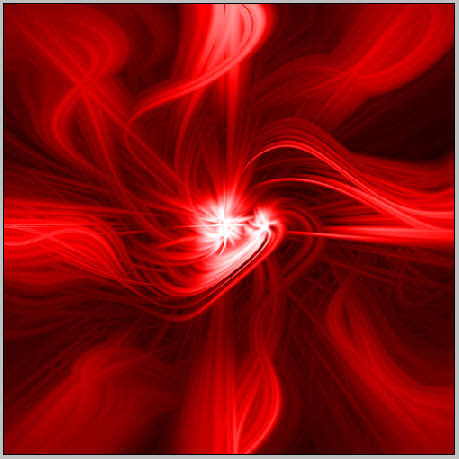
本文以Photoshop CS2中文版为例,其它版本的Photoshop在操作步骤上可能会略有差异。
操作步骤如下:
1.启动Photoshop CS2中文版,新建一个文档。

2.按D键将前景色重置为默认的黑色,然后按Alt Del将背景图层填充为黑色。
3.选择菜单命令“滤镜|渲染|镜头光晕”,在“镜头光晕”对话框中保持默认设置,通过单击“光晕中心”下方框中的中心点,将光晕设置在画布中心,如图所示。
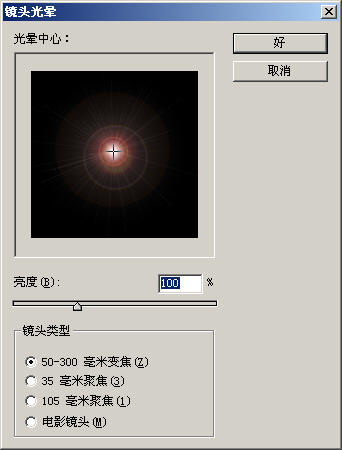
4.再次选择菜单命令“滤镜|渲染|镜头光晕”,仍保持默认设置,只是这次把光晕中心设置在如图所示的位置。
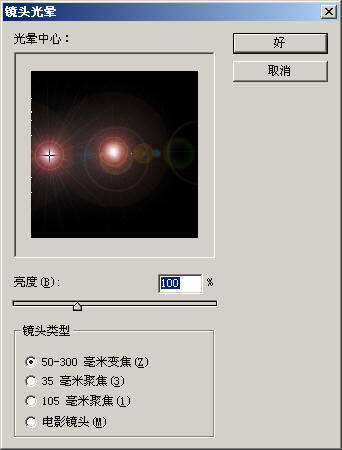
5.继续重复上面的步骤数次,直到得到如图所示的数个光晕中心。
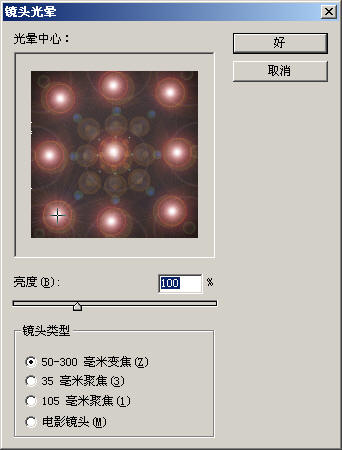
6.选择菜单命令“图像|调整|色相/饱和度”(或按快捷键Ctrl U),如图所示。这样就实现了图像的去色。
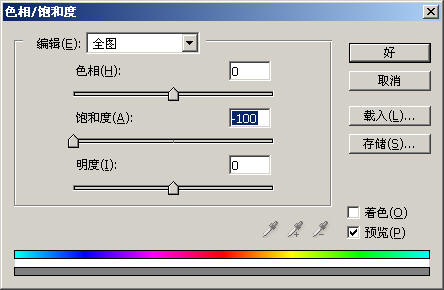
提示:如果不用色相/饱和度调整,也可以直接选择菜单命令“图像|调整|去色”(或按快捷键Shift Ctrl U),以实现快速去色的目的(其实“去色”命令就是将图像的饱和度调整为-100)。
7.选择菜单命令“滤镜|像素化|铜版雕刻”,如图所示。
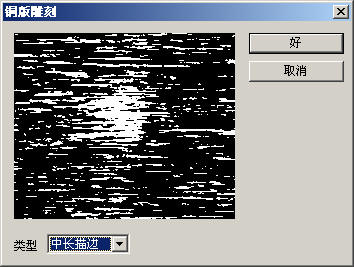
8.选择菜单命令“滤镜|模糊|径向模糊”,如图所示。
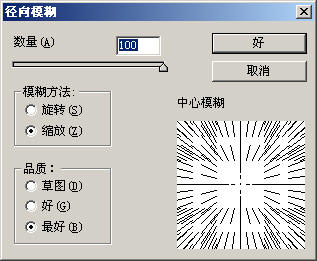
9.按快捷键Ctrl F三次,重复刚才的径向模糊滤镜。这样就把一些看上去比较粗糙的画面变平滑了。
10.现在我们为图像加一些颜色。按Ctrl U打开“色相/饱和度”对话框,设置为如图所示。
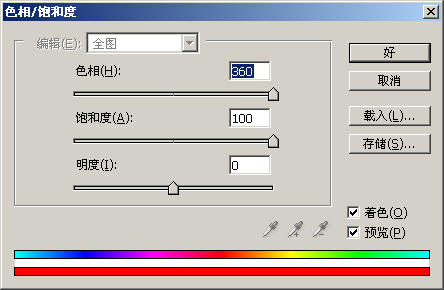
当然也可以根据自己的喜好调整为其它颜色。
11.复制一个图层。在图层面板中将新图层的混合模式改为“变亮”。
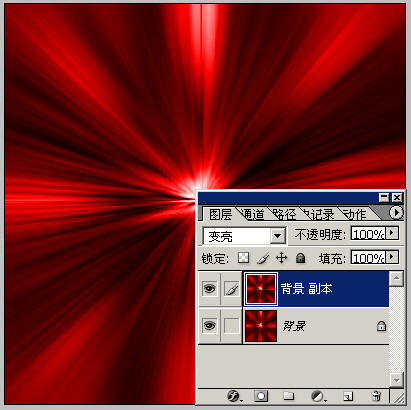
然后选择菜单命令“滤镜|扭曲|旋转扭曲”,如图所示。
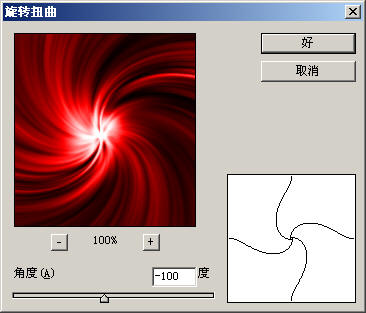
12.按Ctrl J再复制一个图层,仍使用“旋转扭曲”滤镜,如图设置。
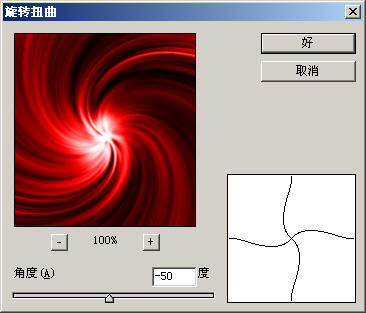
13.选择菜单命令“滤镜|扭曲|波浪”,如图所示。
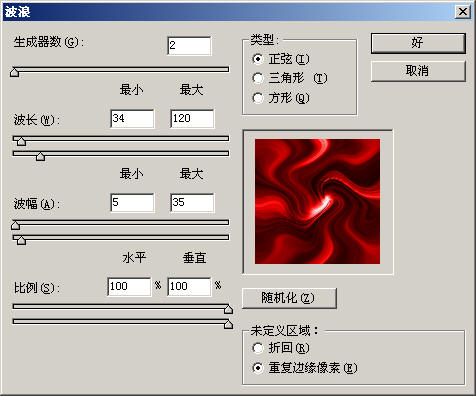
满意后单击“确定”按钮,效果如图所示。这样就得到了一幅抽象的炫彩背景,如果颜色不符合要求,可以先将这些图层合并,然后按Ctrl U调整色相/饱和度得到不同的颜色。
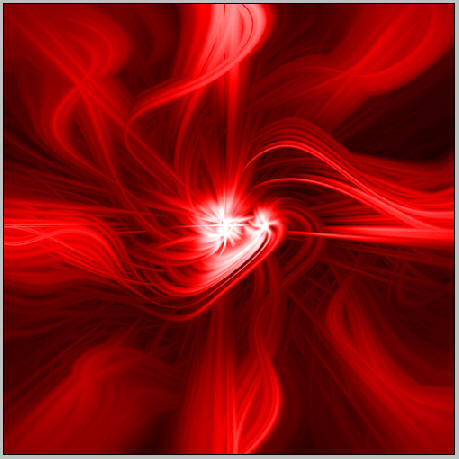
学习 · 提示
相关教程