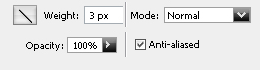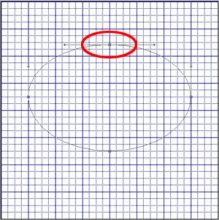利用PhotoShop制作黄金材质
来源:不详
作者:佚名
学习:1121人次
利用PhotoShop制作黄金材质在使用三维软件(如3ds Max、Maya等)贴图时,经常会需要用到各种各样的材质图片,以制作出更加逼真的3D对象。除了可以使用各种图库中提供的现成材质图片之外,我们还可以使用Photoshop制作自己钟意的材质贴图。本例我们将制作一幅效果非常不错的黄金材质图片。 本文以Photoshop CS中文版为例,其它版本的Photoshop在操作步骤上可能会略有差异。
具体操作步骤如下。
1.启动PS CS中文版,按Ctrl N打开新建文档对话框,如图1所示进行设置。设置完毕单击“确定”按钮。
![]()
具体操作步骤如下。
1.启动PS CS中文版,按Ctrl N打开新建文档对话框,如图1所示进行设置。设置完毕单击“确定”按钮。

图1
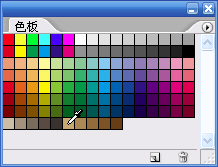
图2

图3
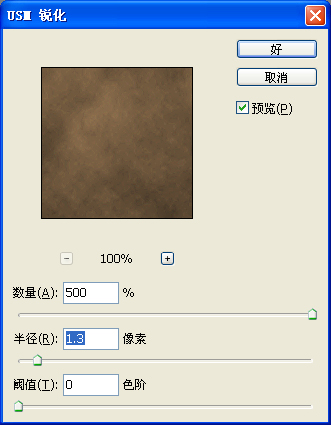
图4
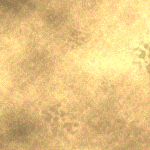
图5

图6
学习 · 提示
相关教程
关注大神微博加入>>
网友求助,请回答!