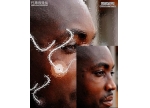PS合成水晶球里的宝宝
本例为ps初学者系列实例教程,主要讲解了水晶地球的制作方法以及用自由变换工具将手素材及人物素材合成到地球上,制作方法很简单,适合PS初学者学习。
效果图:

素材 1:

素材 2:
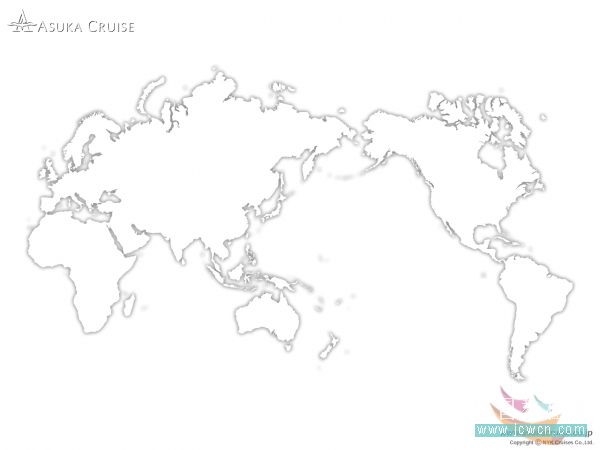
素材 3:

第一步:在PS中打开素材1,双击背景层使之激活成为图层0,按Ctrl+J复制一层,用钢笔工具或其他选择工具建立手的选区如下图示:

按Ctrl+J将手复制到新层:图层1。设定前景色为黑色,在手的复制层下,使用椭圆工具绘制一正圆,并移动放置在合适的位置,如下:

第二步:栅格化此正圆,得到图层:形状1,为其添加“内阴影”的图层样式,参数如下:
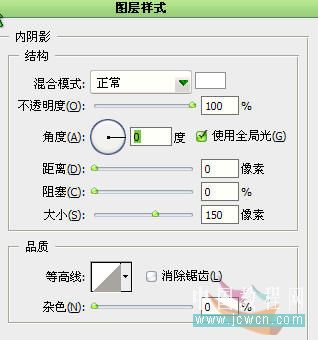
然后改变图层模式为滤色,结果如下:

第三步:为球体添加高光。在图层形状1上新建一层,图层2,使用椭圆选区工具建立选区并填充为白色,如下:

按Ctrl+D取消选择,为图层2添加图层蒙板,用渐变工具在蒙板上从下向上拉黑到白的渐变。设定前景色为黑色,用硬度为0的画笔在椭圆的边缘涂抹,这样可以去掉生硬的边缘,然后再调整图层的不透明度为90%,结果如下:

第四步:先把目前编辑的文件最小化,打开素材2,使用裁切工具裁去无用的文字和图案,只保留地图,如下:
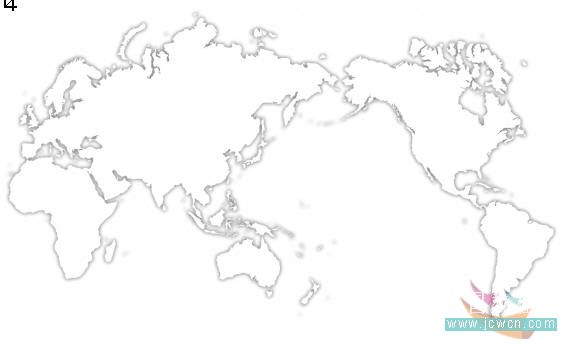
再按Ctrl+I反相,然后按Ctrl+L进行色阶调整,结果如下:
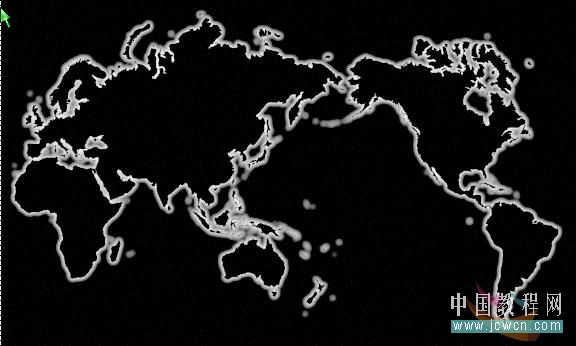
这样我们得到一个对比鲜明的地图。
第五步:恢复编辑刚才最小化的文件。用移动工具把处理好的地图拖过来得到图层3,把它放在形状1的上面,先按下Ctrl+T自由变换,按住Shift键进行等比例缩小,再使用球面化滤镜对图层3进行变形,参数如下:
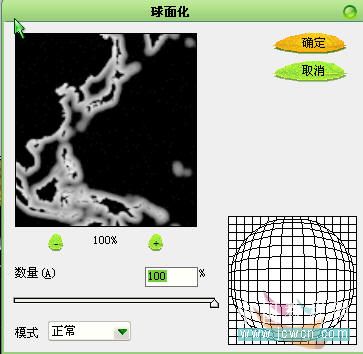
学习 · 提示
相关教程