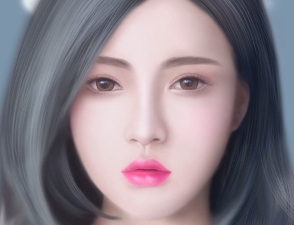ps鼠绘奖杯教程
来源:photoshop联盟
作者:Sener
学习:10554人次
奖杯的构造并不复杂,不过金属表面的质感比较难刻画,有高光、暗部、环境光及接口处的倒影等。需要自己慢慢去细化。
最终效果

<图1>
1、新建一个700* 620像素的文件,选择渐变工具,颜色设置如图2,拉出图3所示的径向渐变作为背景。
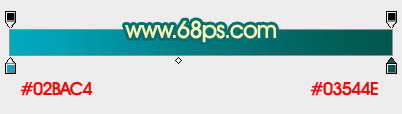
<图2>

<图3>
2、打开下图所示的素材,拖进来。解锁后放到合适的位置。
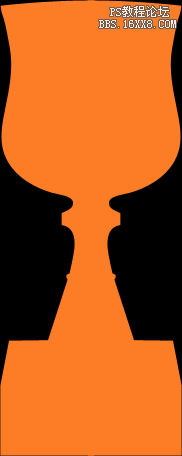
<图4>
3、新建一个组,载入杯身的选区,给当前组添加图层蒙版,再把素材图片隐藏。

<图5>
4、在组里新建一个图层,填充橙黄色,效果如下图。
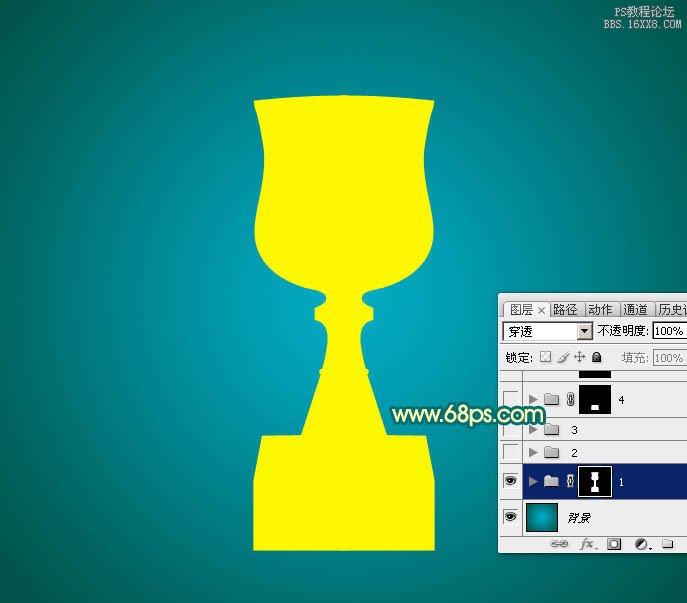
<图6>
5、载入杯身的选区,选择矩形选框工具,按住Alt键把杯身底部选区去掉,如下图。新建一个组,给组添加图层蒙版。
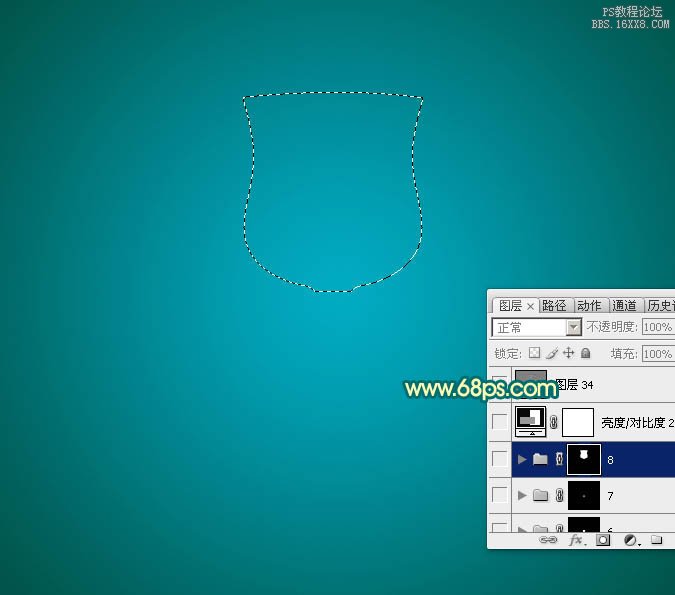
<图7>
学习 · 提示
相关教程
关注大神微博加入>>
网友求助,请回答!