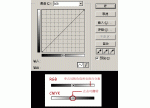hotoshop CS3亲密接触(4):缔造完美曲线
来源:不详
作者:佚名
学习:234人次
hotoshop CS3亲密接触(4):缔造完美曲线
新面板中还赠加了一个curve display options曲线显示选项,我们点击名称前的小箭头,可以看到展开菜单如下(见图6)。
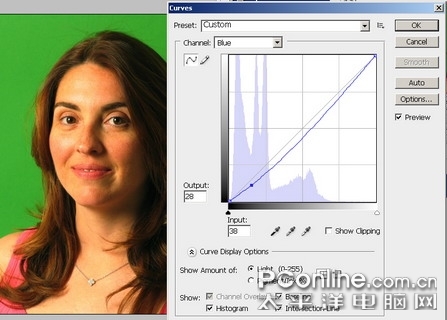
Baseline是显示对角线那条浅灰色的基准线;
Histogram是显示色阶;
Intersection Line是显示你拖动曲线使水平和竖直方向的参考线。 最后我们看一下用新曲线工具修正的照片前后对比,笔者修正了原来图片中偏红的色调,增强了颜色的层次感(见图11)。在PS CS3中,新曲线工具给人最大的印象,就是更加方便快捷的可视化操作。
photoshop,ps,photoshopjiao cheng ,psjiao cheng ,photoshopxia zai ,pslun tan ,fei zhu liu psjiao cheng ,fei zhu liu psruan jian ,fei zhu liu tu pian ,fei zhu liu kong jian ,qqkong jian ,qqkong jian dai ma ,qqkong jian liu yan dai ma ,qqkong jian mo kuai ,QQkong jian FLASHmo kuai ,PSzi ti ,PSbi shua
作者:小土子 教程来源:pconline
这次,我们来介绍一下Photoshop CS3调色方式的另外一项改进——曲线。笔者认为,这将会是一个备受瞩目的改进。下面,大家就跟着笔者来体验一下这个已经升级的曲线功能,你会发现,曲线功能在Photoshop CS3中真的变得更加完美了。 首先,打开一张没有调色的照片。(见图1) 
素材图
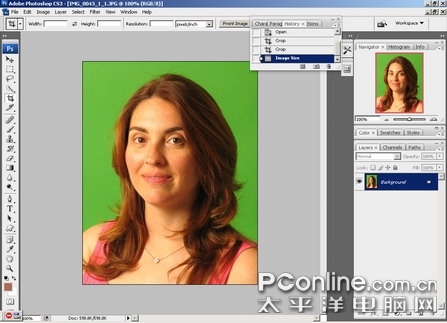
图1
然后打开Menu / Image / Adjustments / Curves,见图2 
图2
本新闻共6
这个时候你就能看到一个curves曲线工具的对话框(见图3),用过photoshop的人一定对这个工具的界面很熟悉,你会发现curves的面板与以前有很多不同,我们拿Photoshop cs2中curves的界面来对比一下(见图4)。 
图3 CS3的Curves
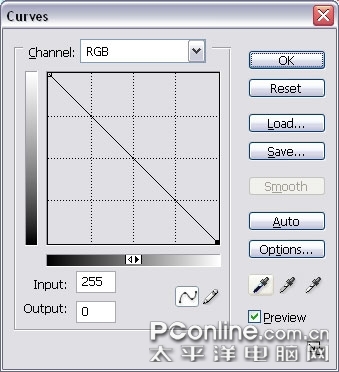
图4 CS2的Curves
本新闻共6
除了工具选项位置的调整以外,首先在新曲线面板当中的格子部分,adobe内置了色阶的显示,这使你的调色更有依据。拖动input处的小三角,见图5,你可以分别对暗部和亮部进行调整,也可以直接用鼠标调曲线,大家通过图3,4的对比可以看到input和output的方向以及曲线的方向都有所变化,现在的input条与level色阶的面板保持了一致,这使曲线工具用起来更加顺手。 
图5
在曲线图的右下角,我们可以看到有个show clipping的选项,这个可以显示调色的区域。新面板中还赠加了一个curve display options曲线显示选项,我们点击名称前的小箭头,可以看到展开菜单如下(见图6)。
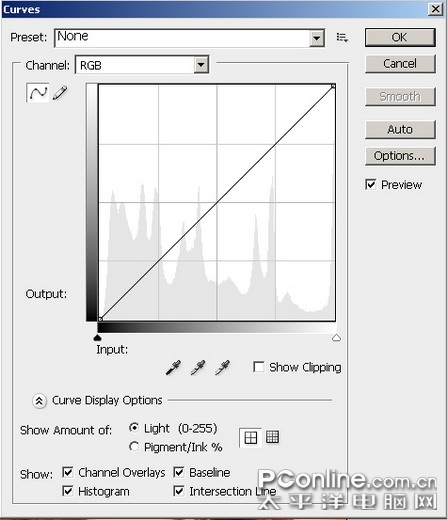
图6
本新闻共6
展开项中有两个田字型按钮的,是控制曲线部分网格数量的,这个在原来的工具中也有,我们要看的是下面show显示中有四个选项,这是新增的部分,一起来看看这些分别有什么用。就这张照片而言,它的色彩有些太过了,我们可以分别对其RGB通道进行调色。笔者的设置如下(见图7,8,9)。 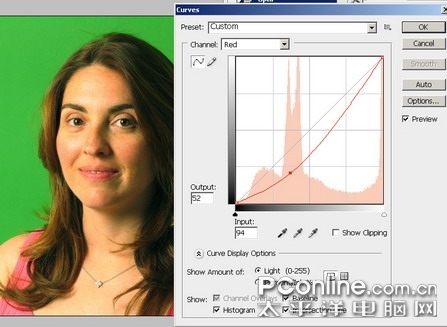
图7

图8
本新闻共6
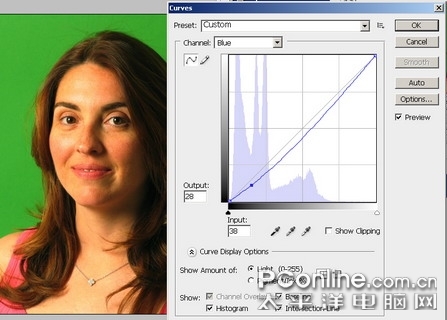
图9
然后我们回到rgb通道,把图片整体调亮,见图10。这个时候你可以看到,在RGB模式下,red、green、blue三种颜色的曲线都会同时出现在线框里,这就是CS3所新增的体贴功能。 
图10
本新闻共6
Channel Overlays就是显示不同通道的曲线;Baseline是显示对角线那条浅灰色的基准线;
Histogram是显示色阶;
Intersection Line是显示你拖动曲线使水平和竖直方向的参考线。 最后我们看一下用新曲线工具修正的照片前后对比,笔者修正了原来图片中偏红的色调,增强了颜色的层次感(见图11)。在PS CS3中,新曲线工具给人最大的印象,就是更加方便快捷的可视化操作。

图11
简单的,我们教你,深奥的,你来分享photoshop,ps,photoshopjiao cheng ,psjiao cheng ,photoshopxia zai ,pslun tan ,fei zhu liu psjiao cheng ,fei zhu liu psruan jian ,fei zhu liu tu pian ,fei zhu liu kong jian ,qqkong jian ,qqkong jian dai ma ,qqkong jian liu yan dai ma ,qqkong jian mo kuai ,QQkong jian FLASHmo kuai ,PSzi ti ,PSbi shua
学习 · 提示
相关教程
关注大神微博加入>>
网友求助,请回答!