用ps做鸟瞰图的方法步骤
来源:ps教程论坛整理
作者:不详
学习:192250人次
在居住小区规划课上,画好平面图后,还要画鸟瞰图。通常来说,要么是凭空间感想象着画,可是精确度太低,随意性太强,适合做快题;要么是用3ds max或SketchUp建模,拓到纸上,这样又太麻烦,对于这种课程作业划不来。
我就想出了一种既方便又准确的办法,只需要一个平面图,直接用我们最熟悉的PS就可以搞定了,打印出来稍作添加,就可以拓到纸上,很适合房子很多层数又很统一的小区鸟瞰图。下面就用我的作业举例说明。
1.拿相机拍下平面图,传到PS里,根据需要裁切一下。

2.调整曲线,使图片看起来更清晰,更舒服。
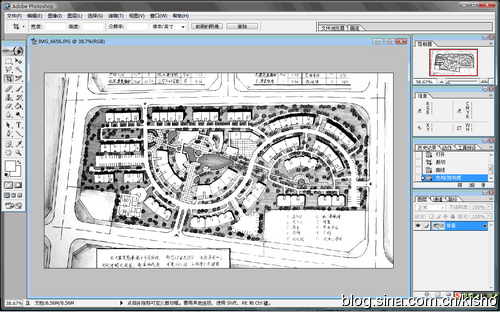
3.新建一个文件,比如要打印成A3,就新建A3的。
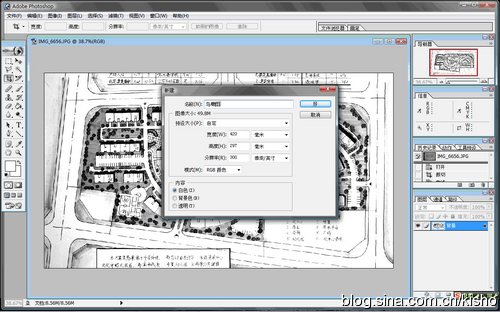
4.把平面图复制到新建的文件中,调整成合适的大小。

5.旋转一下,调整到鸟瞰观察的角度。
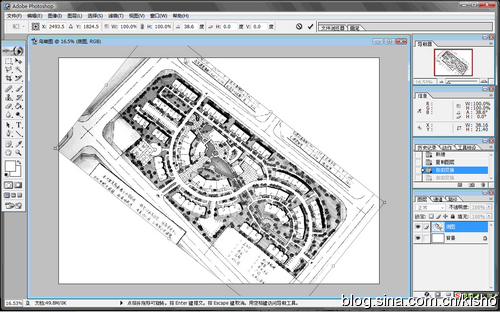
6.上下压缩一下,因为鸟瞰的高宽比要比平面的小很多。
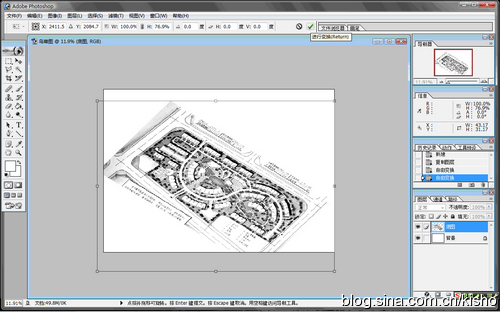
7.编辑->变换->透视,这是个非常重要的工具。
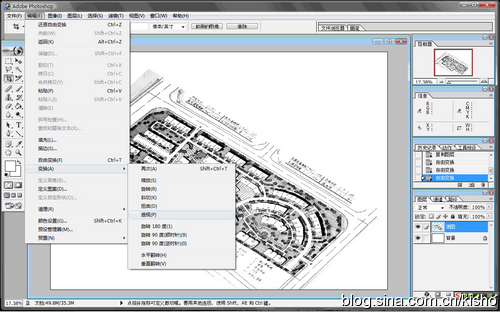
学习 · 提示
相关教程
关注大神微博加入>>
网友求助,请回答!







