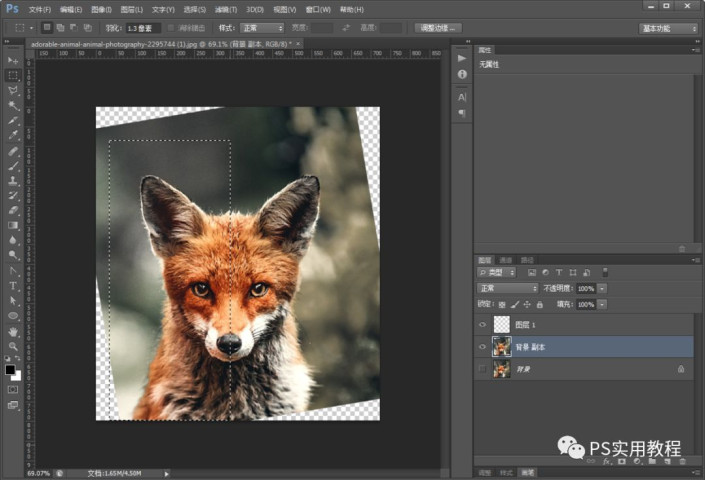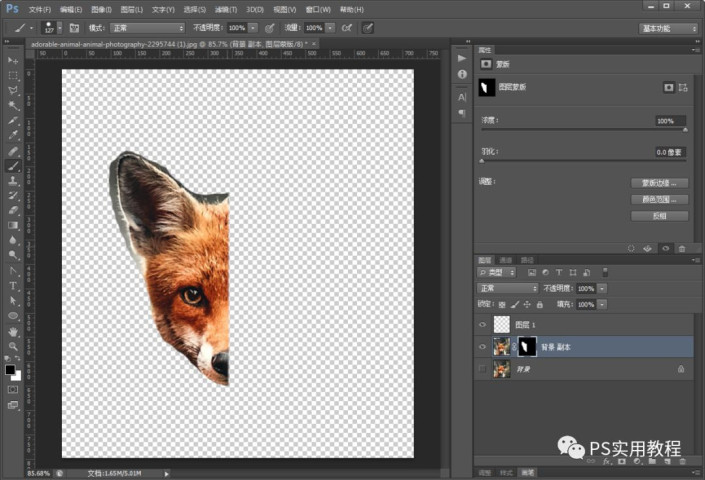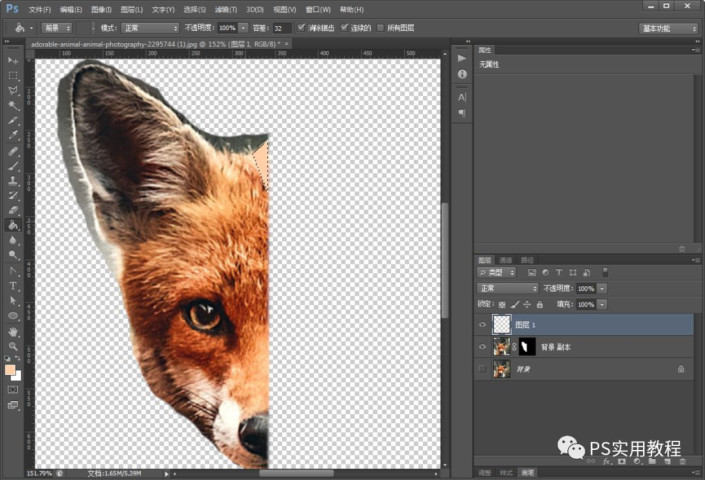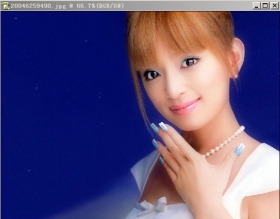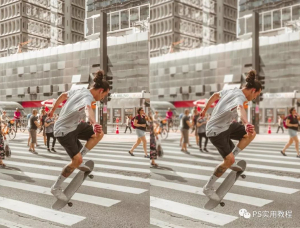低多边形,把狗狗的图片制作成LOWPOLY低多边形效果
来源:公众号
作者:PS实用教程
学习:9068人次
原本需要用C4D(Cinema 4D主要用于制作3D建模,制作3D动画等等)来实现的lowpoly效果,那么我们现在如何在PS中来制作,主要用到PS自带的模糊滤镜、图层蒙版http://www.16xx8.com/tags/38847/、多边形套索工具,以及画笔描边滤镜等等,并没有太多东西,做的时候只需要细心一些即可。看着步骤多,其实还是蛮好操作的,一起来学习一下吧。
效果图:
加上亮线边的效果图:
操作步骤:
1.将素材图片拖进PS中,复制背景图层,得到背景副本图层。
2.按ctrl+T,旋转背景副本图层,将脸部旋转到正脸状态。
3.用蒙版黑色画笔或橡皮涂抹多余部分,只留下半张脸即可。
4.开始制作低多边形;用多边形套索工具,勾出一个三角形;点击滤镜>模糊>平均;
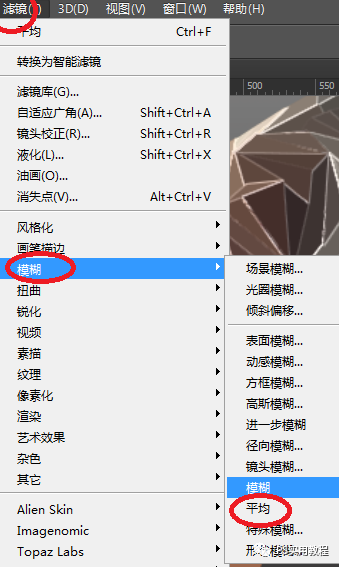
三角形内就会自动根据选中区域颜色,填充为一个单色;
5.重复第4步,不断的勾出多边形,然后用平均模糊滤镜,如下图。
学习 · 提示
相关教程
关注大神微博加入>>
网友求助,请回答!
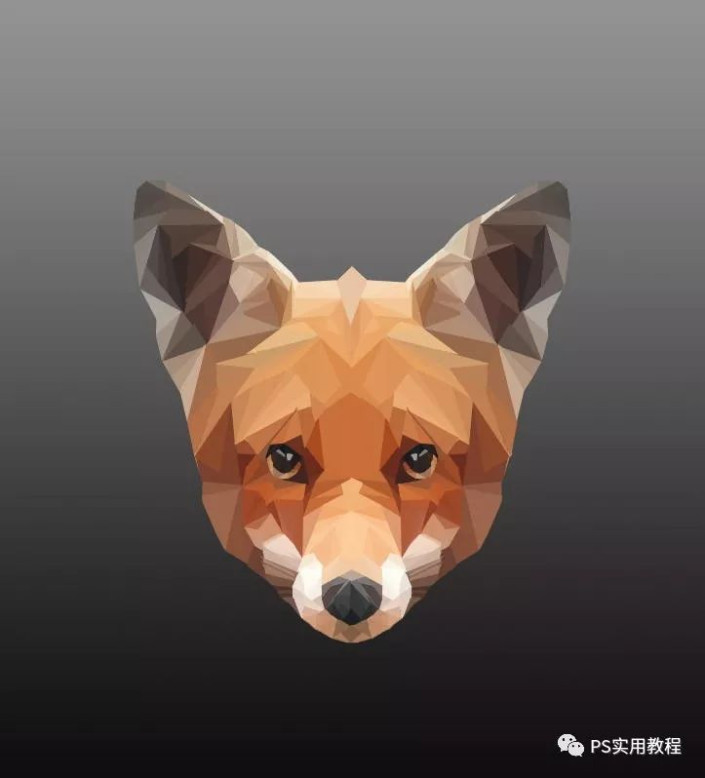 想学更多请访问www.16xx8.com
想学更多请访问www.16xx8.com