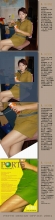双重曝光,利用人像和森林素材制作双重曝光效果
来源:PS教程自学网
作者:16xx8翻译组
学习:55906人次
双重曝光是接触相机必玩的技巧,也是很多人喜欢的摄影的一种表现手段,本篇教程通过PS来给所拍照片进行双重曝光,营造一种艺术的感觉,清新中带中创意,我们用两个现有素材来制作,把人物提取出来以后,掩盖背景,创作与模型的形状的双重曝光效果,同学们一起来制作一下吧。
先来看看效果:

练习素材:http://www.16xx8.com/photoshop/sucai/2018/z13302.html
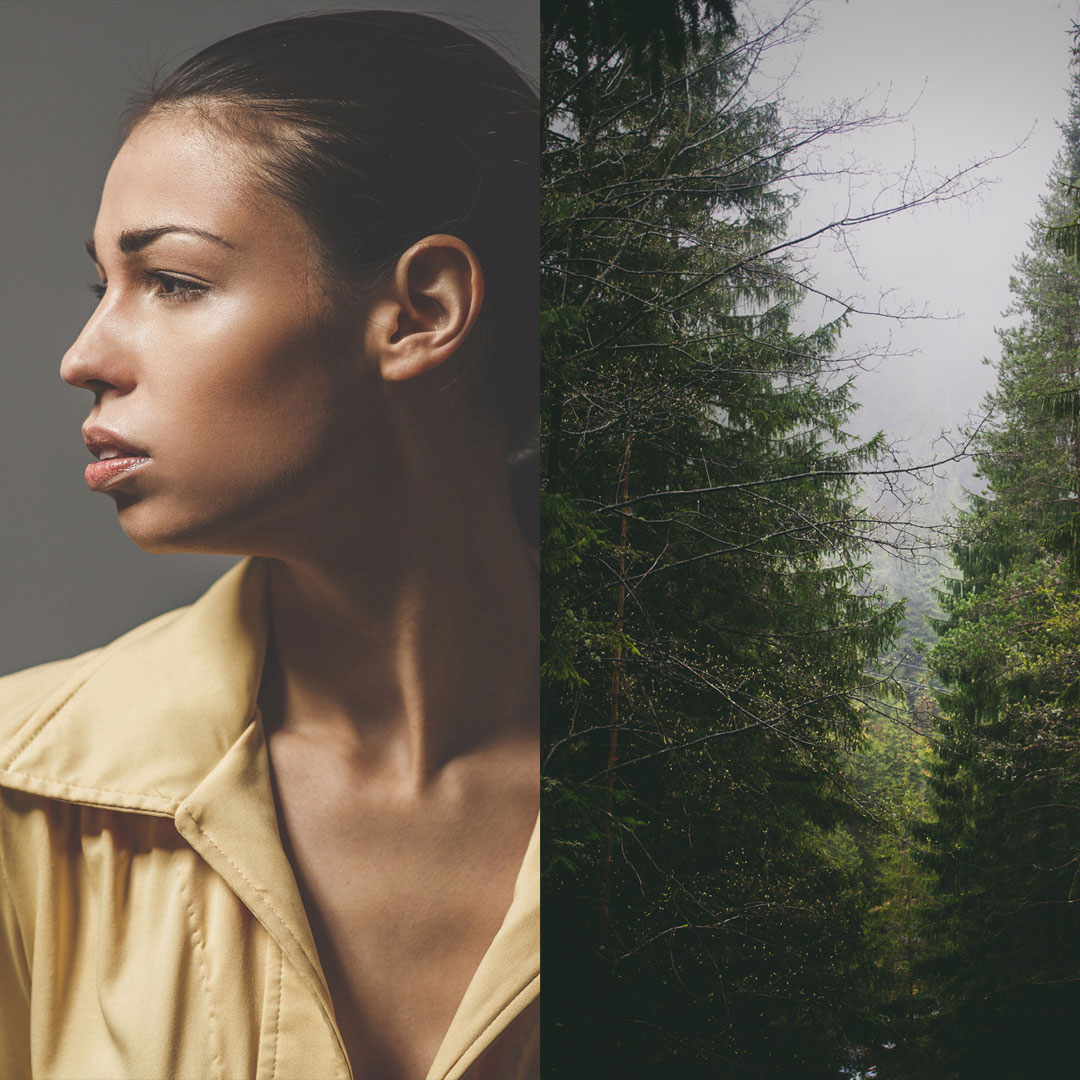
首先用PS打开人像素材
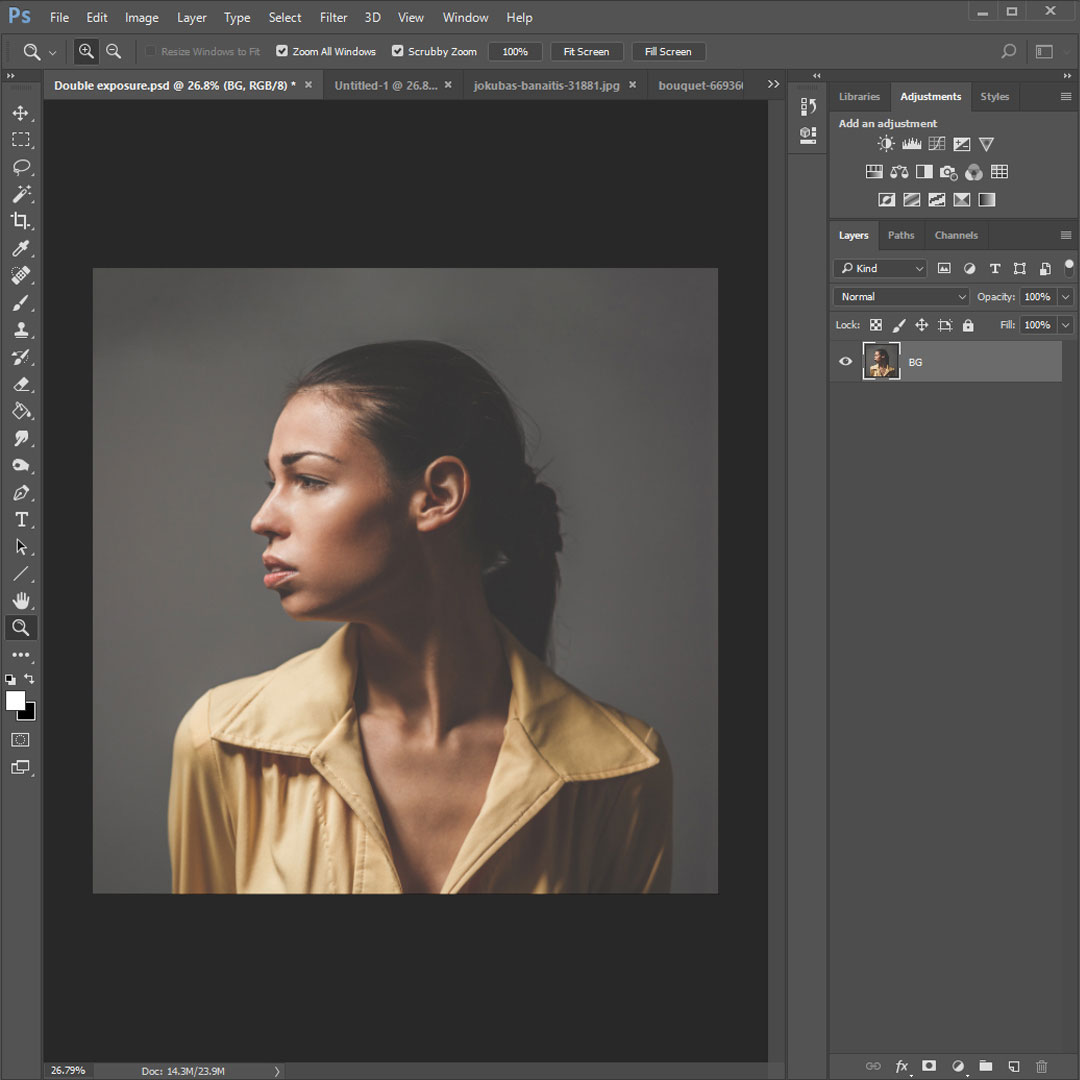
把人像选区抠出来,用什么方法都可以,这里就不详细说明了,通道抠图,钢笔抠图都可以,我这里是用的魔棒工具,主要就要把人物粗略的选出来就可以了。这里主意不要取消选区或复制图像,这个选区下面要用到。
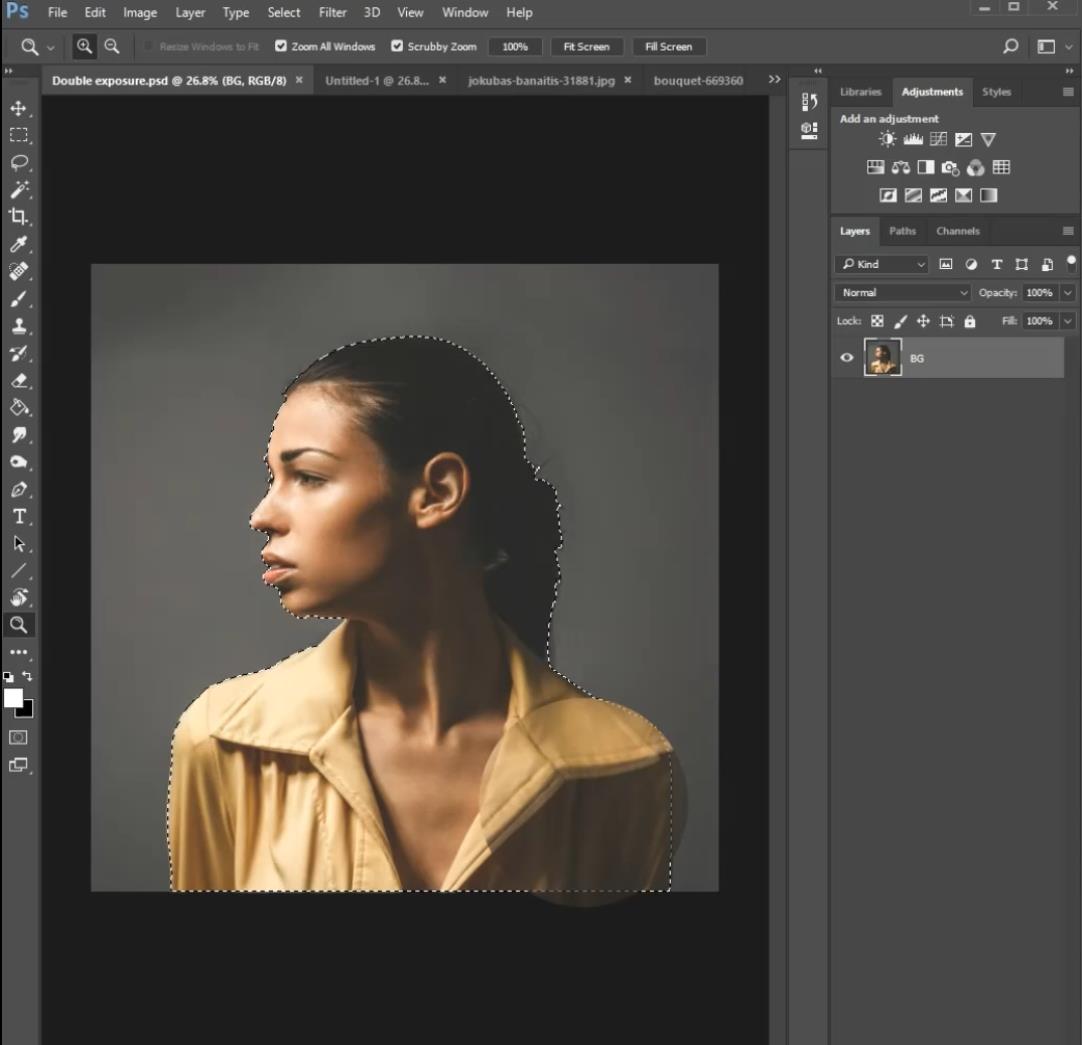
学习 · 提示
相关教程
关注大神微博加入>>
网友求助,请回答!