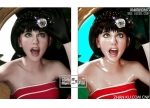故障效果,用PS制作故障效果的艺术照片
来源:站酷
作者:嘉顿小熊饼
学习:16436人次
本篇教程通过PS制作故障效果的艺术照片,我们网站已经有很多制作故障照片的教程,同学们可以根据自己需要进行学习,整体来说故障效果的流行源于“抖音”的盛行,其实在此之前已经很火,很多软件可以一键完成,但是都没有通过PS来完成的更为完美,具体教程同学们一起来学习一下吧。
效果图:
操作步骤:
1.首先,首先!我要找一张看起来就酷炫的背景图!恩恩就是这张! (大家也可以选择自己喜欢的图片) 2.然后,复制图层,点击添加图层样式,选择混合选项,在高级混合里的通道选项,有R、G、B三个通道选项,默认是全部勾选的状态,我们选择其中一个勾掉(关于通道应该选哪一个或是哪几个,大家可以挨个尝试一下,勾选一个或两个,位移之后的颜色也是不同的)。然后回到图层中,向左移动(移动大概几个像素,图层有略微的错位感即可,如果错位过大容易眼晕,大家自己把握一下)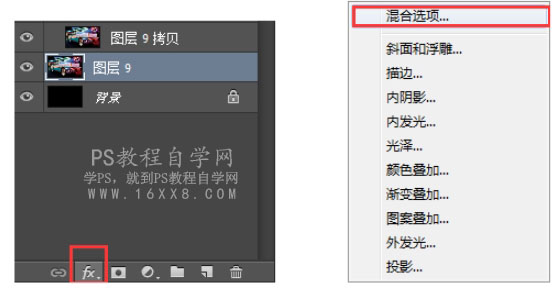
学习 · 提示
相关教程
关注大神微博加入>>
网友求助,请回答!