Photoshop室内后期制作实例
来源:
作者:
学习:1676人次
作者:永远追梦 来源:火星时代动画
先看看原图:

1. 当我们拿到一张图,PS前一定要了解表达的主题,用PS做后期并不是很难,难处往住是出在自己的综合能力上(我自己深有体会)。
好了,这是一张客厅,我个人认为不应太暖(除非是欧式)。先调一下曲线。
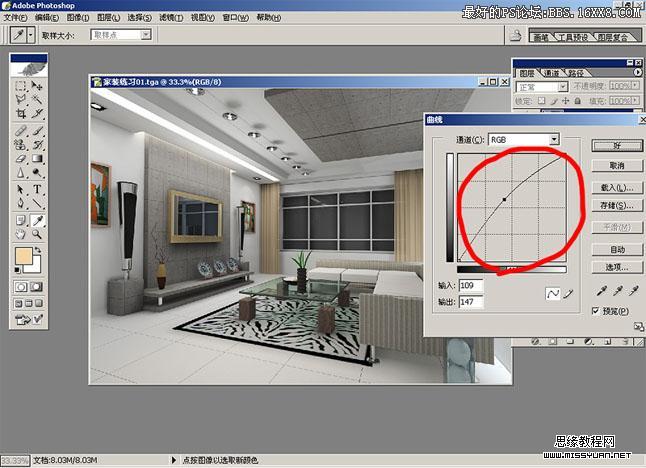
2. 调了后,发现灰了,不要着急。复制一层,用柔光模式,调一下效果透明度。为了加强对比,很多朋友怕黑,这不好,我认为有对比才有看的。只要不是死黑。
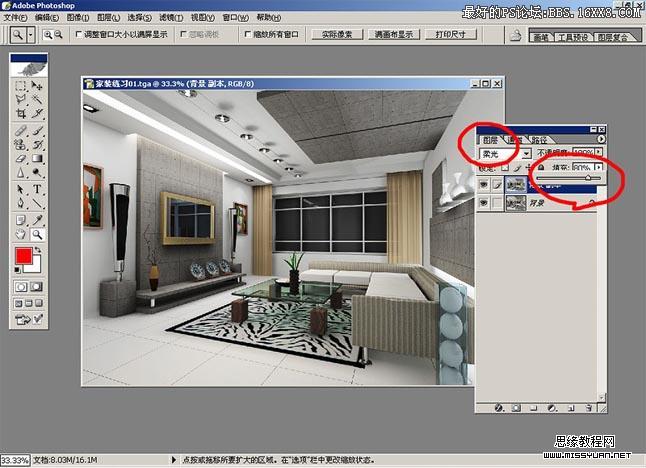
先看看原图:

1. 当我们拿到一张图,PS前一定要了解表达的主题,用PS做后期并不是很难,难处往住是出在自己的综合能力上(我自己深有体会)。
好了,这是一张客厅,我个人认为不应太暖(除非是欧式)。先调一下曲线。
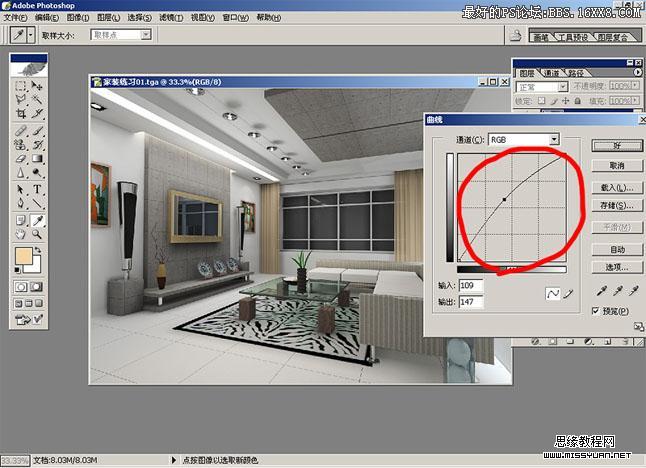
2. 调了后,发现灰了,不要着急。复制一层,用柔光模式,调一下效果透明度。为了加强对比,很多朋友怕黑,这不好,我认为有对比才有看的。只要不是死黑。
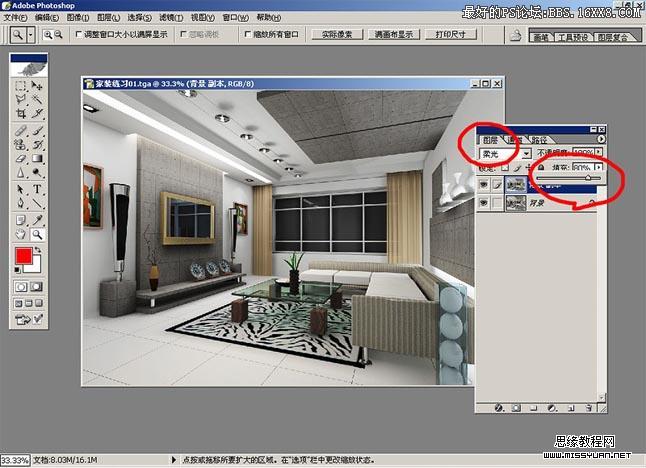
学习 · 提示
相关教程
关注大神微博加入>>
网友求助,请回答!







