Photoshop合成实例:合成手中宝石(6)
来源:
作者:
学习:6360人次

最终效果
1.新建一个空白文件,设置如图参数。然后按D键把前景色和背景色恢复默认,在按Alt+Delete组合键把它填充为前景色。
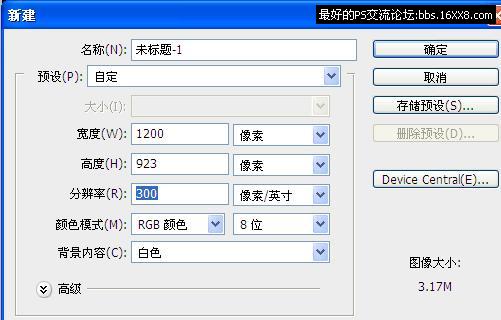
2.将以下“素材1”用移动工具拖拽至新建的文件上得到“图层1”设置图层不透明度为60%。

素材1

设置过不透明度后的效果
3.在将下图“素材2”拖入文件得到“图层2”。按Ctrl+T调出自由变换框,同时按住Shift缩小图像,在设置“图层2”的混合模式为“滤色”,在图层中单击下方的“创建新的图层或调整图层
 ”在弹出的菜单中选择“曲线”设置参数并得到“曲线1”图层,最后按Ctrl+Alt+G组合键应用“创建剪贴蒙板”命令。
”在弹出的菜单中选择“曲线”设置参数并得到“曲线1”图层,最后按Ctrl+Alt+G组合键应用“创建剪贴蒙板”命令。
素材2

给“图层2
”设置曲线参数

给“图层2
”创建剪贴蒙板后的效果
4.单击图层下方的创建新的填充和调整图层
 ,在弹出的菜单中选择“纯色”命令,然后在弹出的“拾取实色”设置其颜色值为#0077b5,得到图层“颜色填充1”,设置该图层的混合模式为“叠加”。
,在弹出的菜单中选择“纯色”命令,然后在弹出的“拾取实色”设置其颜色值为#0077b5,得到图层“颜色填充1”,设置该图层的混合模式为“叠加”。
应用“纯色”命令后的效果
5.将“素材3”拖入文件,并用自用变换框调整大小。选择图章工具
 ,设置好是党的画笔大小和不透明度后,按住Alt键在食指上定源图像,然后在小指上进行涂抹以修复图像。如此反复定义源图像并涂抹图像,在新建一个“图层4”设置前景颜色为黑色,选择画笔工具,并设置画笔适当的大小、硬度、及不透明度,在图像中沿着手的边缘涂抹,以加深手的光线效果,直到得到下图修饰以后的效果。
,设置好是党的画笔大小和不透明度后,按住Alt键在食指上定源图像,然后在小指上进行涂抹以修复图像。如此反复定义源图像并涂抹图像,在新建一个“图层4”设置前景颜色为黑色,选择画笔工具,并设置画笔适当的大小、硬度、及不透明度,在图像中沿着手的边缘涂抹,以加深手的光线效果,直到得到下图修饰以后的效果。
素材3

修饰过后的手
6.单击创建新的填充或调整图层
 ,在弹出的菜单中选择“黑白”命令,在弹出的对话框中设置“预设”为“最黑”,点击确定后得到“黑白1”图层。按Ctrl+Alt+G组合键应用“创建剪贴蒙板”命令,得到下图效果。
,在弹出的菜单中选择“黑白”命令,在弹出的对话框中设置“预设”为“最黑”,点击确定后得到“黑白1”图层。按Ctrl+Alt+G组合键应用“创建剪贴蒙板”命令,得到下图效果。
7.单击创建新的填充或调整图层
 ,在弹出的菜单中选择“渐变映射”命令,并设置其映射所用的色标从左到右分别为#002644、#006fc5、#00eaff、#ffffff,按确定后得到“渐变映射1”图层,然后按Ctrl+Alt+G组合键应用“创建剪贴蒙板”命令,得到如下图效果。
,在弹出的菜单中选择“渐变映射”命令,并设置其映射所用的色标从左到右分别为#002644、#006fc5、#00eaff、#ffffff,按确定后得到“渐变映射1”图层,然后按Ctrl+Alt+G组合键应用“创建剪贴蒙板”命令,得到如下图效果。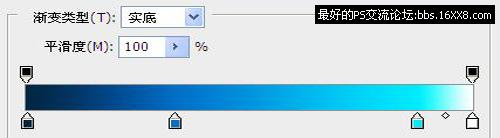
渐变映射设置

8.将“素材4”用移动工具
 拖拽至制作的图像上,用自由变换工具调整它的大小以及位置。单击图层下方的添加图层样式
拖拽至制作的图像上,用自由变换工具调整它的大小以及位置。单击图层下方的添加图层样式 按钮,在弹出的菜单中选择“外发光”进行设置,然后在图层样式对话框中在选择“内发光”并设置参数
按钮,在弹出的菜单中选择“外发光”进行设置,然后在图层样式对话框中在选择“内发光”并设置参数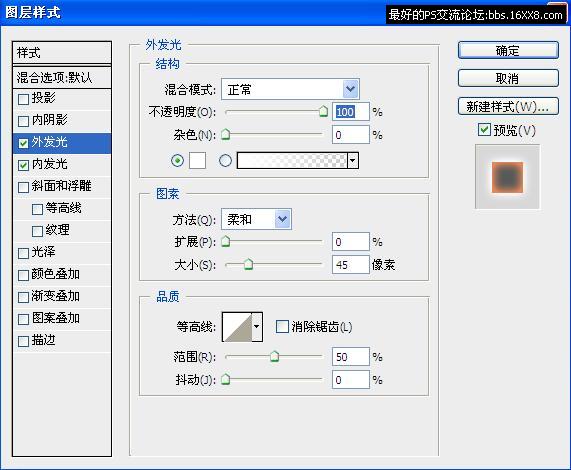
外发光设置
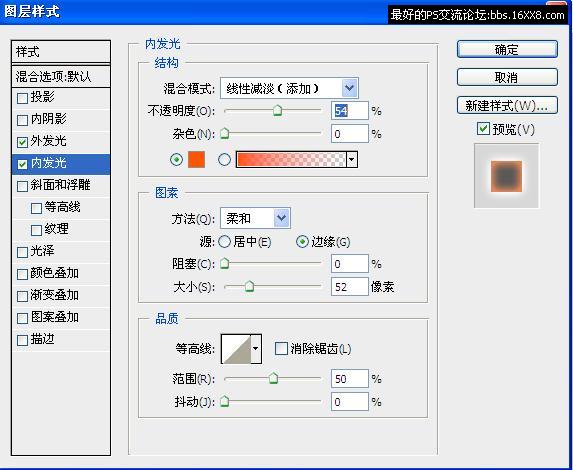
内发光设置

设置完图层样式后的效果
9.单击创建新的填充或调整图层,在弹出的菜单中选择“黑白”命令,并入下图设置,等到“黑白2”图层,给“图层2”添加图层蒙板,并填充黑色前景色,在把前景色设置为白色选择“画笔工具
 ,设置其画笔大小和不透明度,在图层蒙板中进行涂抹,以将星球图像及星球周围散发的光芒涂抹出来,蒙板涂抹效果看下图。
,设置其画笔大小和不透明度,在图层蒙板中进行涂抹,以将星球图像及星球周围散发的光芒涂抹出来,蒙板涂抹效果看下图。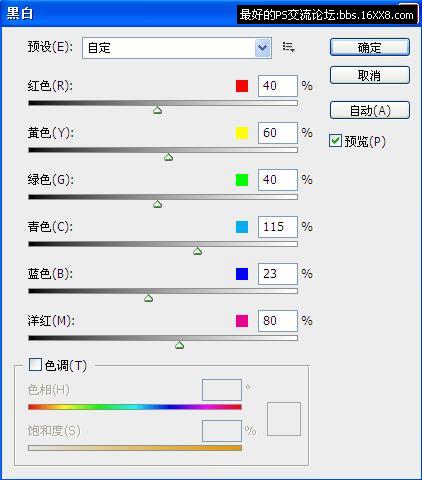
黑白参数设置

蒙板涂抹效果
10.单击创建新的填充或调整图层按钮,在弹出的菜单中选择“渐变映射”命令,从左到右分别设置色标为黑色、#9e1d1d、#ffd235、白色,得到如下图效果,在按住Alt键拖动“黑白2”图层蒙板缩览图到“渐变映射2”图层上,在弹出的对话框上点击确定。

设置渐变

应用渐变后的效果

应用蒙板后的效果
11.将“素材5”拖入制作的图像中,用自由变换工具,按住Shift键,顺时针旋转45度并同时缩小图像后确定,设置图层的混合模式为“滤色”得到最终效果。
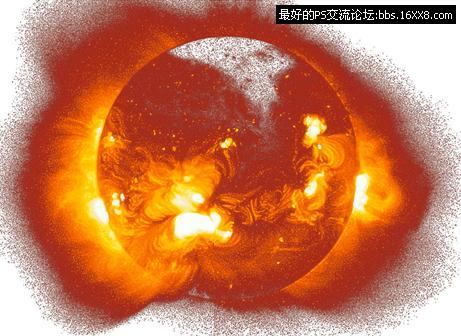
素材5

最终效果
学习 · 提示
相关教程
关注大神微博加入>>
网友求助,请回答!







