Photoshop制作一张情人节爱心贺卡
来源:
作者:
学习:12470人次
作者:飘零的枫叶 编译 来源:中国教程网
这是在外国网站看到的,整理一下后发上来让大家学习学习
先来看下最终效果:

教程中用到的素材:

一、新建一个800×600的新文件,按Shift+Ctrl+N键新建一个图层,命名“背景”,设置前景色为#ff0000,按Alt+Delete填充

二、新建一个图层,设置前景色为#330000,按Alt+Delete填充,命名“径向渐变”,添加图层蒙板,选择渐变工具,设置从黑色到白色的渐变,选择径向渐变,从中心向上拉,要向图层外面多拉一些(渐变要在蒙板图层上操作)

三、新建一个图层,设置前景色为黑色,按Alt+Delete填充,命名“晕影”,选择矩形选框工具,画一个居中的选框,按Delete删除,如图
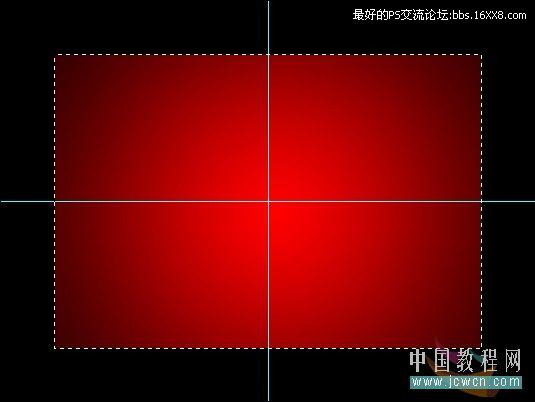
四、按Ctrl+D取消选区,执行滤镜——模糊——高斯模糊,半径45像素,降低透明度50%

学习 · 提示
相关教程
关注大神微博加入>>
网友求助,请回答!






