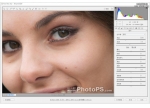磨皮效果,通过PS给暗黄肌肤进行白皙调色
来源:不详
作者:不详
学习:11758人次
本篇教程给人物皮肤进行调色,给暗黄的肌肤调成白皙色调,这是一个畸形审美时代,国人一味的喜欢白白,难道小麦颜色的肌肤不好看吗?打开各种设计软件,清一色的白,各种美白针的诞生,趋势很多女生一味的追求白,现在,用PS,教你白到发亮,除了变成自己想要的白,还可以学到软件的操作,一举两得,一起来学习一下吧。
效果图:
操作步骤:
1、打开需要的素材,将“背景”图层拖拽至“图层”面板中创建新图层按钮上,得到“背景副本”图层。

2、在“图层”面板中将“背景副本”图层的混合模式更改为“滤色”,不透明度调整为50%,得到如下效果图。
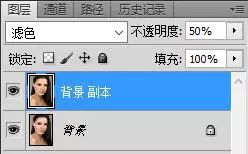

3、选择工具箱中的套索工具,在图像中沿人物皮肤边缘绘制选区。

4、按快捷键http://www.16xx8.com/photoshop/jiaocheng/110097.htmlShift+F6,弹出“羽化选区”对话框,设置羽化半径,设置完毕后单击“确定”按钮。
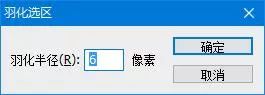
5、单击“图层”面板中创建新的填充或调整图层按钮,在弹出的下拉菜单中选择“曲线”选项,在“调整” 面板中设置参数。
学习 · 提示
相关教程
关注大神微博加入>>
网友求助,请回答!
 想学更多请访问www.16xx8.com
想学更多请访问www.16xx8.com