Photoshop设计一幅扭曲变换的特效视觉平面设计作品
来源:作者:四季轮回 来源:中国教
作者:bbs.16xx8.com
学习:1417人次
制作一幅由扭曲图形组成的视觉设计作品,主要运用了滤镜中的扭曲和图层的混合模式等功能。适合初学者哦。
效果图:

制作步骤
1、按“Ctrl+N”组合键新建一个文件,如图1所示:
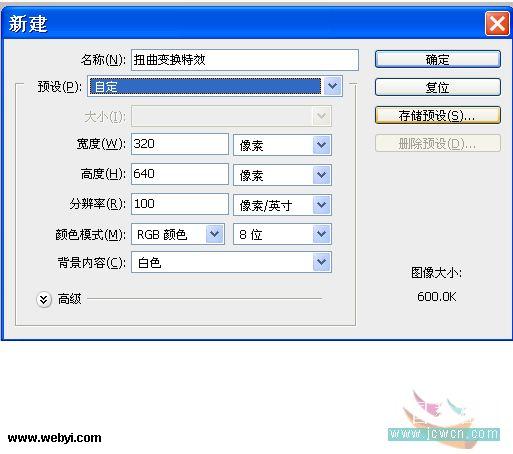
2、在图层面板中,单击“新建图层”按钮,新建“图层1”,如图2A所示。

然后选择工具箱中的“矩形选框工具”,在文件窗口中拖动鼠标,创建矩形选区,如图2B所示。
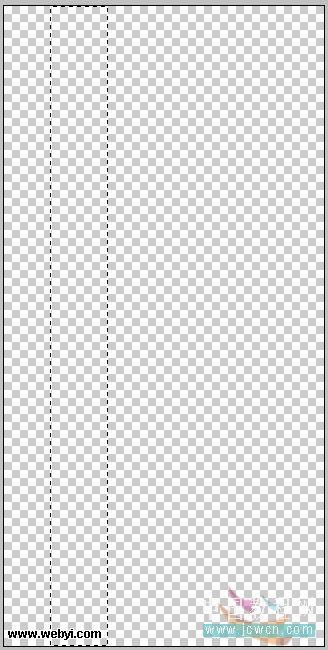
3、选择“渐变工具”,在属性栏中单击“渐变编辑器”按钮,弹出“渐变编辑器”对话框,在渐变条下方单击,插入3个渐变色标,其位置如图3所示:
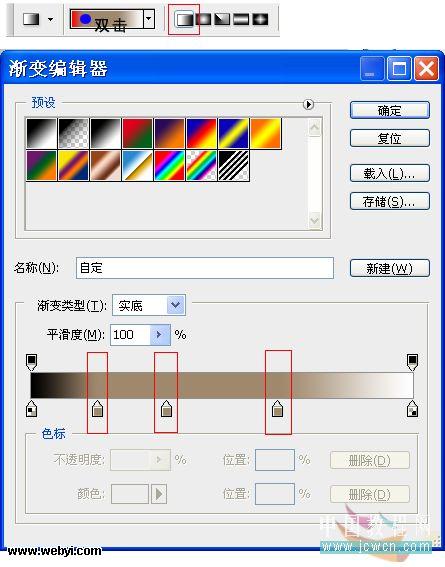
学习 · 提示
相关教程
关注大神微博加入>>
网友求助,请回答!







