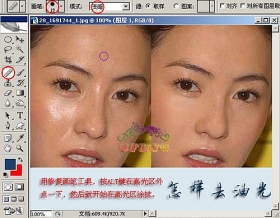photoshop对磨皮后的纹理恢复及皮肤修缮(14)
来源:未知
作者:学photoshop
学习:1078人次
下文是我对《Skin: The Complete Guide to Digitally Lighting, Photographing, and Retouching Faces and Bodies》中一段公开章节的翻译,如果有兴趣的话可以去买中文版看看,我也可能继续翻译其他的章节,翻译的不好,大家可以一起讨论一下。当提到皮肤修饰,人们往往想到完美无瑕的模特或者封面女郎,在那种情况下,摄影师想做到的并不是真实,而是尽可能的美丽,即使看起来并不那么真实。皮肤完美无瑕固然很好,但人们也不希望同时看到那种塑料般的效果。皮肤修缮的难点是用不同于皮肤的素材达到最好的效果,看完下文,你就知道如何完全恢复皮肤,没有什么是不可能的。

此图是一位五十岁的美丽女士,但人们更希望看到的是她20岁时候的样子。摄影师化妆师不得不跨越30岁的差距,来满足人们对昔日偶像的要求。
言归正传,开始修图。还是老样子,首先复制一个图层。这个图层的作用是模糊皮肤,作为新皮肤的基础。新图层命名:模糊图层,surface blur layer.重要的操作都是基于这个图层的,不影响原始图象。
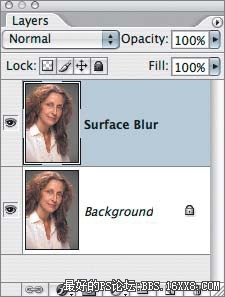
选择滤镜 - 模糊 - 表面模糊, 表面模糊是cs2的一种新功能,特别试用于这种情况。
这种模糊保持了明显的边缘,同时也很好的进行了模糊。半径滑块控制模糊的强度,阈值滑块控制图象的清晰程度,这个值越大,清晰程度越差(与其他模式不同)。调节这两个选项,消除所有皱纹(调整阈值滑块直到消除眼睛下方的皱纹)和斑点,但尽可能保持脸部轮廓
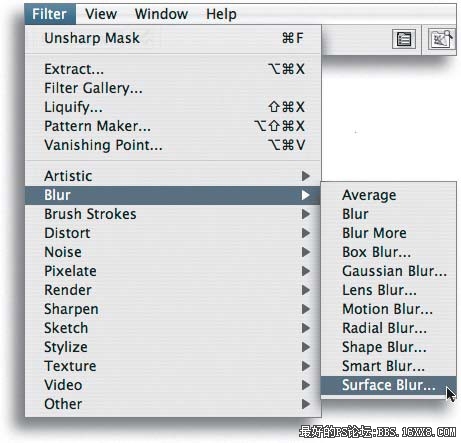
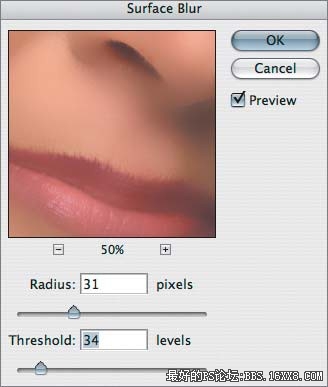
表面模糊后的效果如下

提示:如果用老版本photoshop,滤镜-〉杂色 –〉中间值 也是一个非常好的选择,虽然它只有一个滑块,但是也能得到比较好的效果。-
当然是不能用这个模糊图层的,建立它的作用是掩盖脸部的皱纹和斑点。添加蒙版盖住这个图层,按住Alt键单击蒙版,用黑色蒙版使原图像显现出来
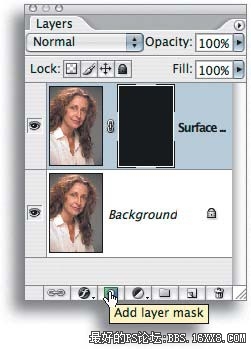
在刚才添加的蒙版上擦出想要变平滑的皮肤区域,前景色白色,选用边缘模糊的笔刷,沿着眼,嘴等擦除所有的“坏”皮肤。

进行这步操作的时候一定要仔细,可以隐藏背景图层,看的更清楚一些,或者此图层的透明度改小(39%)。最后,模糊图层的图像看起来应该是下面这个样子:
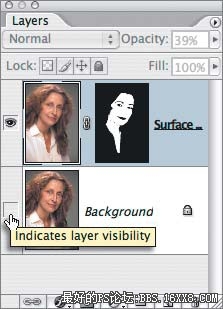

最后的效果是:皮肤变得非常平滑,但脸部的轮廓和细节还是保持了下来,这种操作需要仔细,多加练习。

皮肤现在看起来光滑了很多,但是颜色和色调看起来不自然,有色块。新建图层,这次按住alt电击新图层,调出图层选项,选择“使用前一图层创建剪贴蒙版”,这样原层的蒙版就能控制新添层了
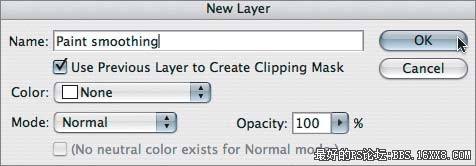
选择一个较大的柔边笔刷,按住alt在人脸被模糊的皮肤处取样(眼睛下方),再用非常小的透明度涂抹人脸,消除色块和不自然过度

现在,需要降低一些模糊图层的效果,将其透明度改小(60%):
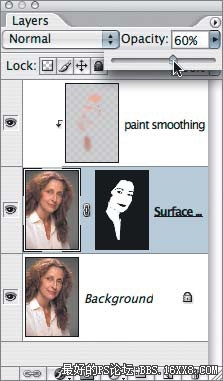

接下来的一步就是要消除所有不需要的皱纹,还是按住alt键点击新建图层,将模式改为柔光,选择下面的“填充柔光中性色(50%灰)”,还有不要忘记选择“使用前一图层创建剪贴蒙版”,这样操作是要将新图层填充上50%的灰色,并且继续使用上次建立的蒙版。接下来是用减淡工具减轻皱纹。

现在,脸部皮肤呈现出十分光滑的状态,而且保持有些许皮肤纹理。为了让皮肤看起来更真是,而不是像塑料一样,需要添加更多的皮肤纹理。
我尝试过不同的方法,只有下面这个效果最好,我会再继续试验改进。
再次新建一个灰色图层(皮肤纹理图层),方法和上次一样,只不过将模式改成“叠加”。现在,最近添加的这3个层都收到模糊图层的透明度和图层蒙版的控制,如果将模糊图层的透明度恢复成100%,你将看不到原皮肤的纹理,取而代之的是新皮肤纹理。同时你也能看到用减淡工具减淡的皱纹。
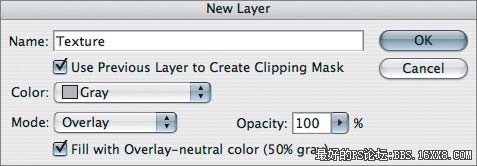
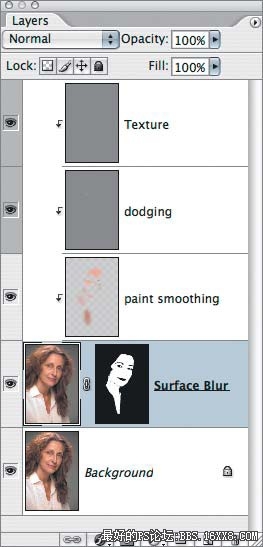
选择最新建立的“皮肤纹理”图层,滤镜 – 杂色 –》 添加杂色, 勾选平均分布,单色。数量10%左右。当然,数值的选择跟图片的分辨率和尺寸有关,没有一个统一的标准,需要自己尝试和感觉
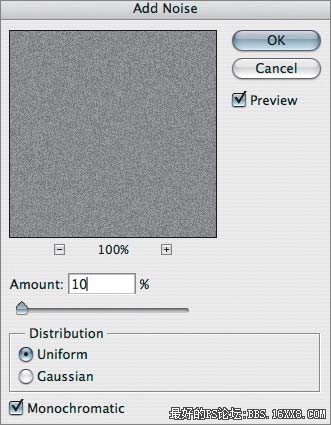

现在,杂色的作用太强,还是在“皮肤纹理”图层,模糊 –》高斯模糊, 稍微进行一点模糊,让杂色的边缘消失,但不完全消除它。
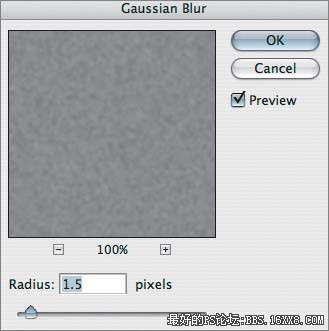

一般情况下做到这一步就可以了,但是可以更逼真。 运行 滤镜 -》 风格化 -》浮雕效果。 现在看起来还是太假,需要柔化。 编辑 –》渐隐浮雕效果,将透明度改为40%
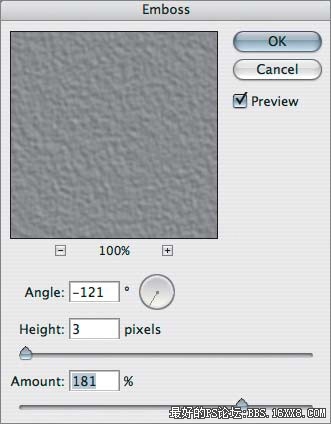

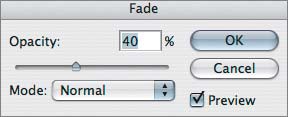
渐隐浮雕效果后

最后,回到模糊图层,将透明度改为70%,得到最终的效果图

在最后,可以将眼睛调亮,画一下眼线等等美容工作。因为所有的图层都是急于模糊图层的,你可以调整它的透明度,让皮肤更真实一些或者更“美观”一些。
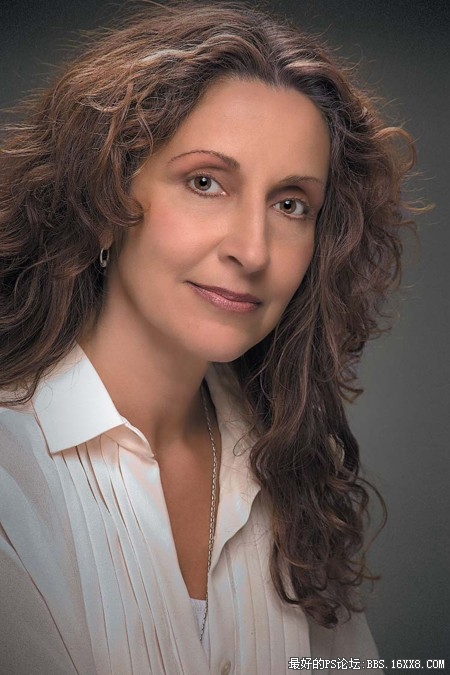
对比一下原图,是不是效果好了很多

其实还有很多工作,比如隐藏暗处的”假皮肤纹理“,让图片看起来更真实一些,然后保存那个皮肤纹理图层以后再用等等,就不一一介绍了。希望大家看完有所启发。 多谢!

此图是一位五十岁的美丽女士,但人们更希望看到的是她20岁时候的样子。摄影师化妆师不得不跨越30岁的差距,来满足人们对昔日偶像的要求。
言归正传,开始修图。还是老样子,首先复制一个图层。这个图层的作用是模糊皮肤,作为新皮肤的基础。新图层命名:模糊图层,surface blur layer.重要的操作都是基于这个图层的,不影响原始图象。
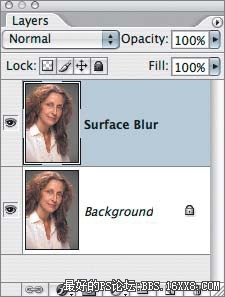
选择滤镜 - 模糊 - 表面模糊, 表面模糊是cs2的一种新功能,特别试用于这种情况。
这种模糊保持了明显的边缘,同时也很好的进行了模糊。半径滑块控制模糊的强度,阈值滑块控制图象的清晰程度,这个值越大,清晰程度越差(与其他模式不同)。调节这两个选项,消除所有皱纹(调整阈值滑块直到消除眼睛下方的皱纹)和斑点,但尽可能保持脸部轮廓
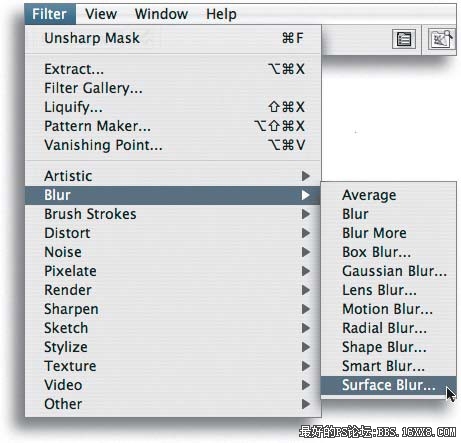
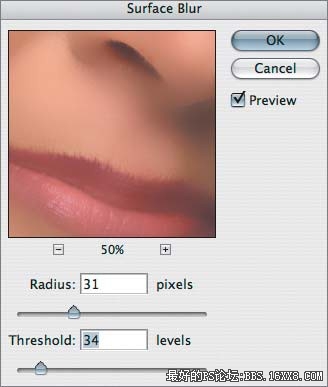
表面模糊后的效果如下

提示:如果用老版本photoshop,滤镜-〉杂色 –〉中间值 也是一个非常好的选择,虽然它只有一个滑块,但是也能得到比较好的效果。-
当然是不能用这个模糊图层的,建立它的作用是掩盖脸部的皱纹和斑点。添加蒙版盖住这个图层,按住Alt键单击蒙版,用黑色蒙版使原图像显现出来
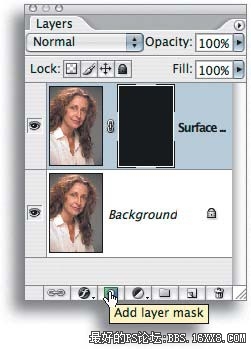
在刚才添加的蒙版上擦出想要变平滑的皮肤区域,前景色白色,选用边缘模糊的笔刷,沿着眼,嘴等擦除所有的“坏”皮肤。

进行这步操作的时候一定要仔细,可以隐藏背景图层,看的更清楚一些,或者此图层的透明度改小(39%)。最后,模糊图层的图像看起来应该是下面这个样子:
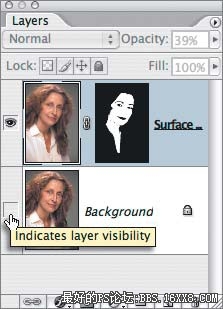

最后的效果是:皮肤变得非常平滑,但脸部的轮廓和细节还是保持了下来,这种操作需要仔细,多加练习。

皮肤现在看起来光滑了很多,但是颜色和色调看起来不自然,有色块。新建图层,这次按住alt电击新图层,调出图层选项,选择“使用前一图层创建剪贴蒙版”,这样原层的蒙版就能控制新添层了
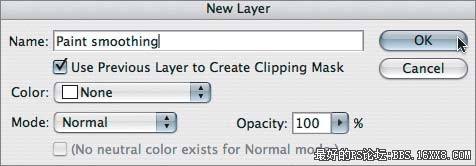
选择一个较大的柔边笔刷,按住alt在人脸被模糊的皮肤处取样(眼睛下方),再用非常小的透明度涂抹人脸,消除色块和不自然过度

现在,需要降低一些模糊图层的效果,将其透明度改小(60%):
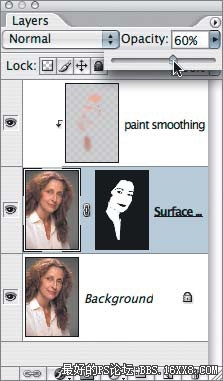

接下来的一步就是要消除所有不需要的皱纹,还是按住alt键点击新建图层,将模式改为柔光,选择下面的“填充柔光中性色(50%灰)”,还有不要忘记选择“使用前一图层创建剪贴蒙版”,这样操作是要将新图层填充上50%的灰色,并且继续使用上次建立的蒙版。接下来是用减淡工具减轻皱纹。

现在,脸部皮肤呈现出十分光滑的状态,而且保持有些许皮肤纹理。为了让皮肤看起来更真是,而不是像塑料一样,需要添加更多的皮肤纹理。
我尝试过不同的方法,只有下面这个效果最好,我会再继续试验改进。
再次新建一个灰色图层(皮肤纹理图层),方法和上次一样,只不过将模式改成“叠加”。现在,最近添加的这3个层都收到模糊图层的透明度和图层蒙版的控制,如果将模糊图层的透明度恢复成100%,你将看不到原皮肤的纹理,取而代之的是新皮肤纹理。同时你也能看到用减淡工具减淡的皱纹。
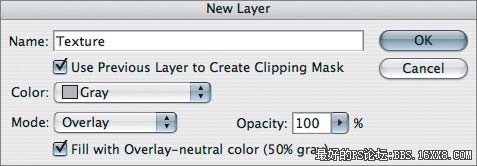
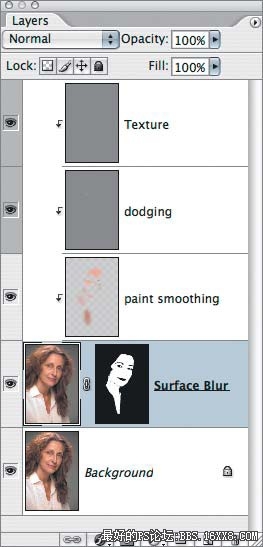
选择最新建立的“皮肤纹理”图层,滤镜 – 杂色 –》 添加杂色, 勾选平均分布,单色。数量10%左右。当然,数值的选择跟图片的分辨率和尺寸有关,没有一个统一的标准,需要自己尝试和感觉
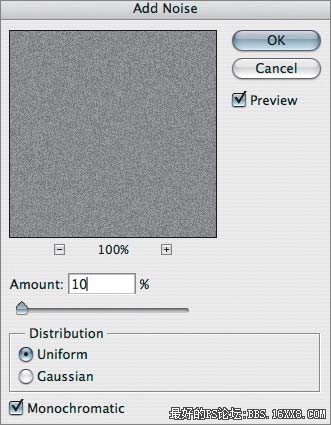

现在,杂色的作用太强,还是在“皮肤纹理”图层,模糊 –》高斯模糊, 稍微进行一点模糊,让杂色的边缘消失,但不完全消除它。
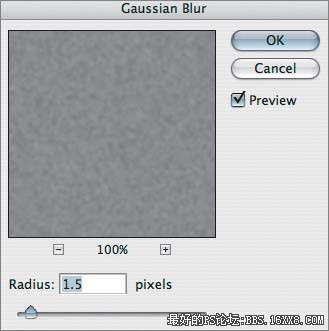

一般情况下做到这一步就可以了,但是可以更逼真。 运行 滤镜 -》 风格化 -》浮雕效果。 现在看起来还是太假,需要柔化。 编辑 –》渐隐浮雕效果,将透明度改为40%
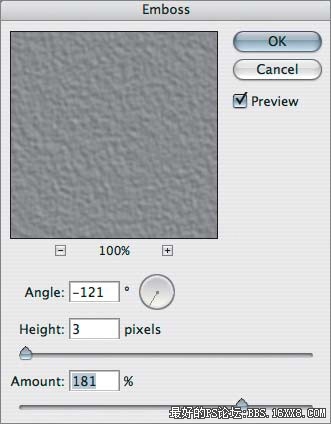

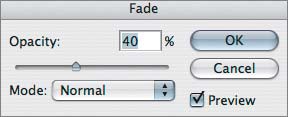
渐隐浮雕效果后

最后,回到模糊图层,将透明度改为70%,得到最终的效果图

在最后,可以将眼睛调亮,画一下眼线等等美容工作。因为所有的图层都是急于模糊图层的,你可以调整它的透明度,让皮肤更真实一些或者更“美观”一些。
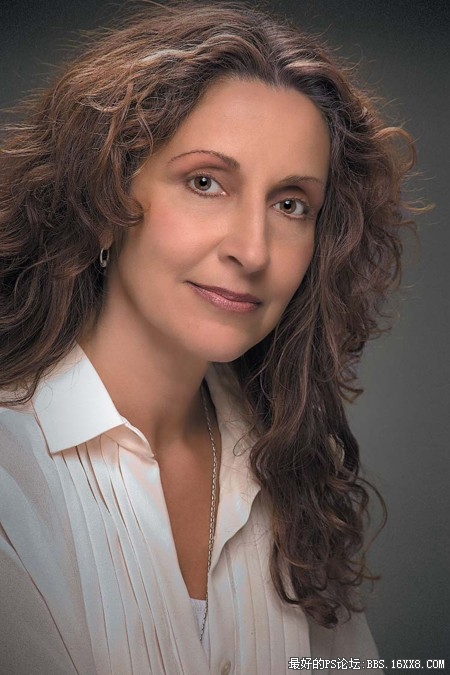
对比一下原图,是不是效果好了很多

其实还有很多工作,比如隐藏暗处的”假皮肤纹理“,让图片看起来更真实一些,然后保存那个皮肤纹理图层以后再用等等,就不一一介绍了。希望大家看完有所启发。 多谢!
学习 · 提示
相关教程
关注大神微博加入>>
网友求助,请回答!