photoshop为人物细节作高亮处理为人物细节作高亮处理
作者外文翻译 PS图片其实要抓住某种风格很容易,可要实现他就要看你PS功力有多深厚了,我不主张胡里花哨的东西,作图讲究的是细节,一个好的效果在于他做出来以后相比原来而言提升了什么,就算你做的太绚丽技术含量再高,人家觉得还没原图来的清爽,那么这就算一副失败的作品。
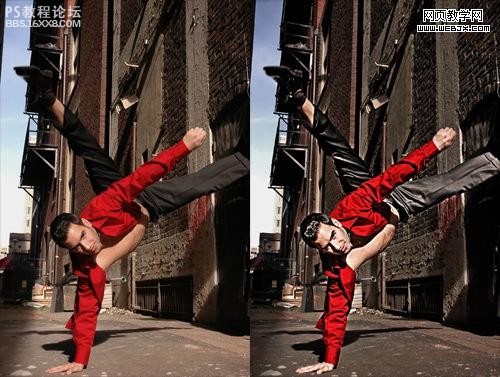
好了废话那么多以后,我们就直接进入今天的主题教程人物高亮细节处理教程: Step 1 将原图载入photoshop 。说明:本教程所讲述的技巧可能更适合于人物处理而不适用于风景!
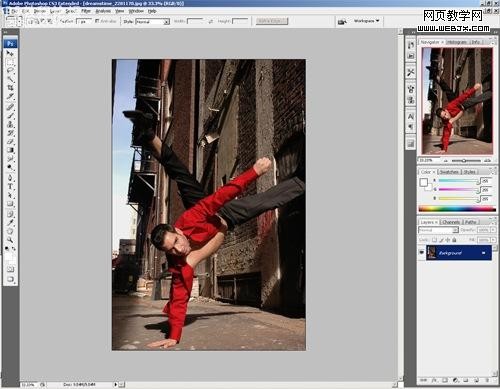
Step 2 首先,为了防止造成操作不当引起的无法撤销局面,我们右键单击图层面板上的原图层,选择“转换为智能对象”

Step 3 选择图像-阴影/高光,将滑块调整至50%!
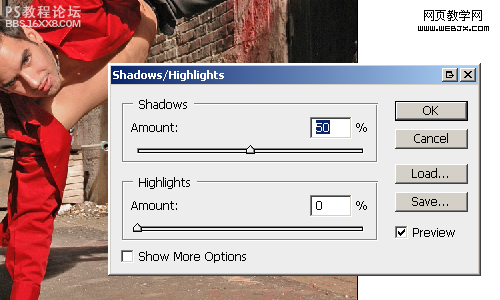
,
Step 4第4步 接下来我们要添加一个照明效果,点击

按钮,然后选择"黑白"。
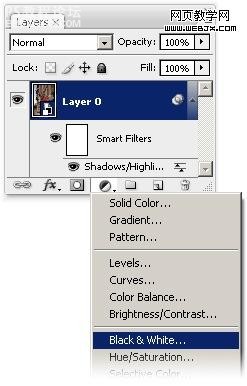
在黑与白的设置,请点击自动然后单击确定。
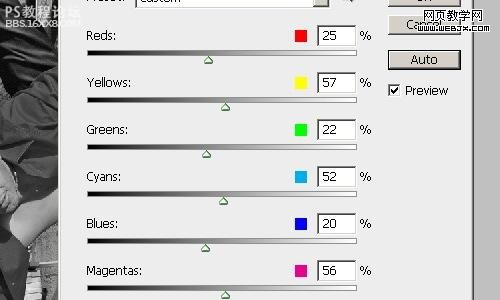
Step 5 改变黑白蒙板图层的模式为“叠加”。 我们应该获得了高对比度的效果!

Step 6 接下来我们将原图图层复制一层,我们选择原始图层“背景”,按快捷键Ctrl+J复制一层出来!
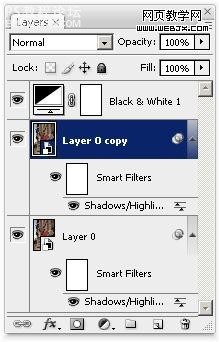
Step 7 选择新的层(背景 副本) ,然后选择滤镜“锐化”智能锐化。随着调整半径像素的大小,使边缘变得尖锐。增大半径,直至我们看到人物周围甚至出现了一层微微的光晕。
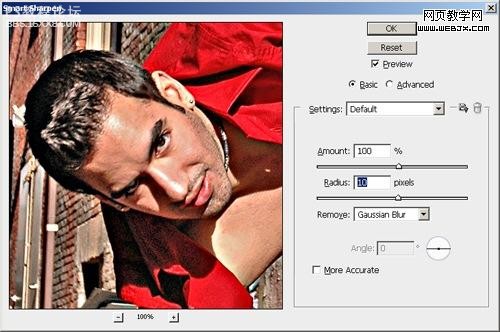
如图所示,锐化已经相当强烈了!可是我们要的就是这样的效果!

, Step 8 我们为“背景 副本”图层添加一个蒙板并填充为黑色,如图所示:

Step 9 首先,按D重置前景和背景颜色为黑色和白色。然后,选择

笔刷工具,单击图层面板刚刚新添加的蒙板。接下来我们要用画笔细心的把人物用白色涂抹出来,所涂抹之处应该呈现出刚才锐化的效果,没错!我们的目的只是单独锐化人物。涂抹一定能够要准确,以免后面的步骤影响最终效果!
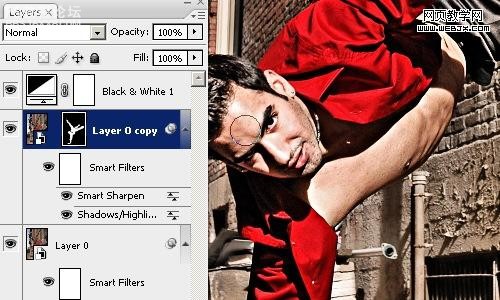
Step 10 涂抹完整以后,按住Ctrl键,单击图层面板中的蒙板,这样我们就顺利的选中了除人物以外的背景!

点击

按钮,选择亮度/对比度。这将创建一个新的亮度/对比度调整的图层蒙版。
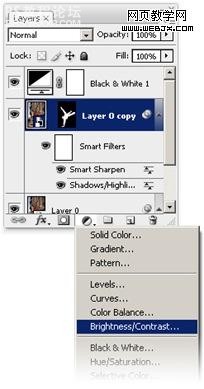
Step 11 在亮度/对比度设置,设置亮度-50然后单击确定。
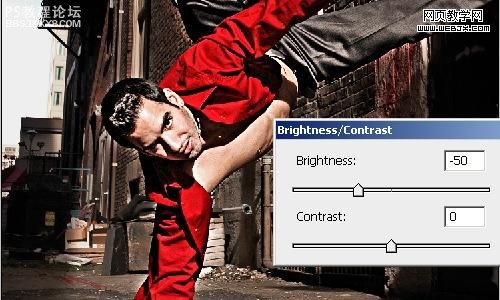
, 最后结果 最终效果如图。如果您发现刚才涂抹的图层蒙板还有不完善之处,这时候仍然可以用画笔在该图层蒙板内涂抹,不过注意一定要选择到蒙板而不是图层,另外画笔颜色为白色!
学习 · 提示
相关教程







