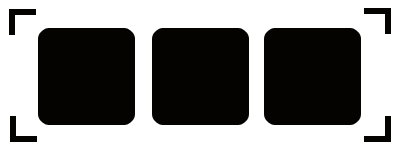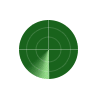photoshop简单制作漂亮的流光动画
来源:未知
作者:学photoshop
学习:22325人次
提示 本photoshop教程中用到的工具:钢笔、蒙板、图层样式
效果图
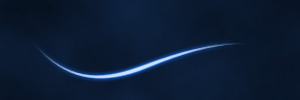
第1步:按CTRL + N创建一个新的图层,长300,宽100 像素,透明背景

第2步:设置背景颜色为# 000000 (黑)和前景# 122c52 ,设置滤镜-渲染-云彩,效果如下
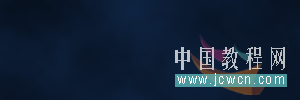
第3步:选择钢笔工具,确保“路径”选项 。得出以下形状
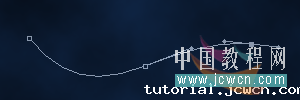
第4步:按Ctrl + Shift + N创建一个新的层(图层 2)。选择画笔工具,设置前景颜色为# ffffff (白) ,画笔大小4像素、硬度为100 % 。按f5调出画笔面板,在形状动态栏-控制-选择钢笔压力,如图

第5步:选择钢笔工具,右键点击图层2(注意是在图像中),点选描边路劲。如下图
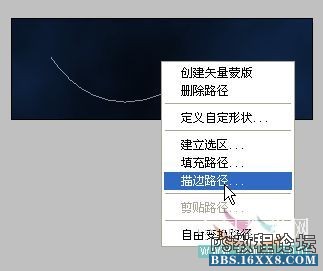
设置以下选项中的画笔,并勾选模拟压力,点击确定。

图片1
第6步:按Ctrl + Shift + N创建第三层。选择画笔工具,笔画大小5像素 。选中第三层第7步:按照第5步的做法重做一次,所不同的是画笔设为了5像素。
在图层面板隐藏第3层前的眼睛

效果图
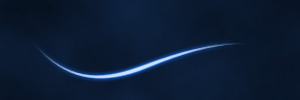
第1步:按CTRL + N创建一个新的图层,长300,宽100 像素,透明背景

第2步:设置背景颜色为# 000000 (黑)和前景# 122c52 ,设置滤镜-渲染-云彩,效果如下
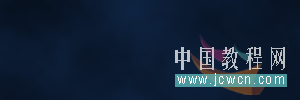
第3步:选择钢笔工具,确保“路径”选项 。得出以下形状
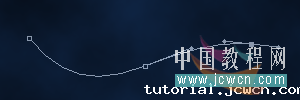
第4步:按Ctrl + Shift + N创建一个新的层(图层 2)。选择画笔工具,设置前景颜色为# ffffff (白) ,画笔大小4像素、硬度为100 % 。按f5调出画笔面板,在形状动态栏-控制-选择钢笔压力,如图

第5步:选择钢笔工具,右键点击图层2(注意是在图像中),点选描边路劲。如下图
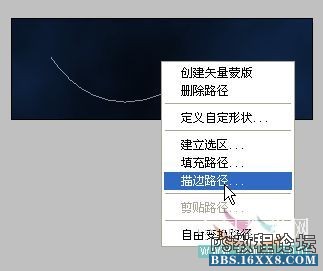
设置以下选项中的画笔,并勾选模拟压力,点击确定。

图片1
第6步:按Ctrl + Shift + N创建第三层。选择画笔工具,笔画大小5像素 。选中第三层第7步:按照第5步的做法重做一次,所不同的是画笔设为了5像素。
在图层面板隐藏第3层前的眼睛

学习 · 提示
相关教程
关注大神微博加入>>
网友求助,请回答!