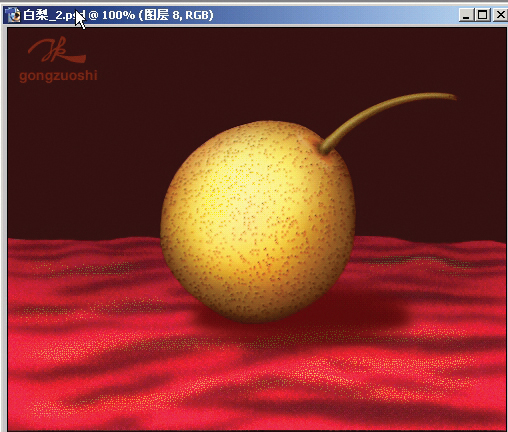photoshop鼠绘吉他教程
来源:未知
作者:空来风
学习:12526人次
作者Rama Kathare 译:清风掠影 出处:中国photoshop教程网
最终效果:

第一步:新建一个600*1000px,分辨率为100的文档,然后填充背景色为#dbdbdb
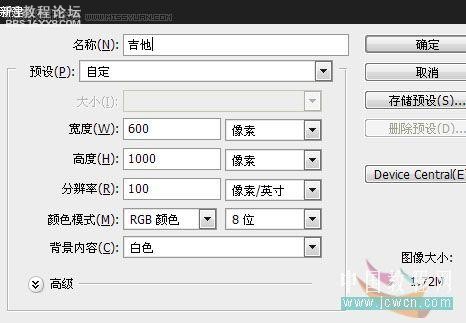
按Crtl+R打开标尺,定好中心点,然后按D键加载默认的前景色和背景色,选择椭圆工具,绘制一个高和宽都为200PX的正圆形
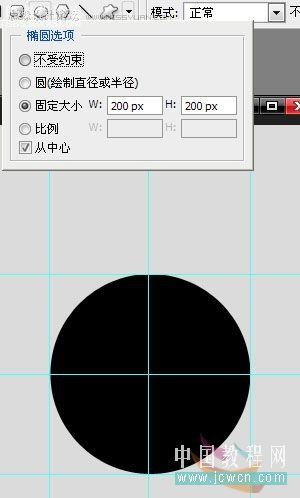
, 第二步:按Ctrl+T对圆形进行变形设置,将圆变形成吉他的身形,最终效果如图
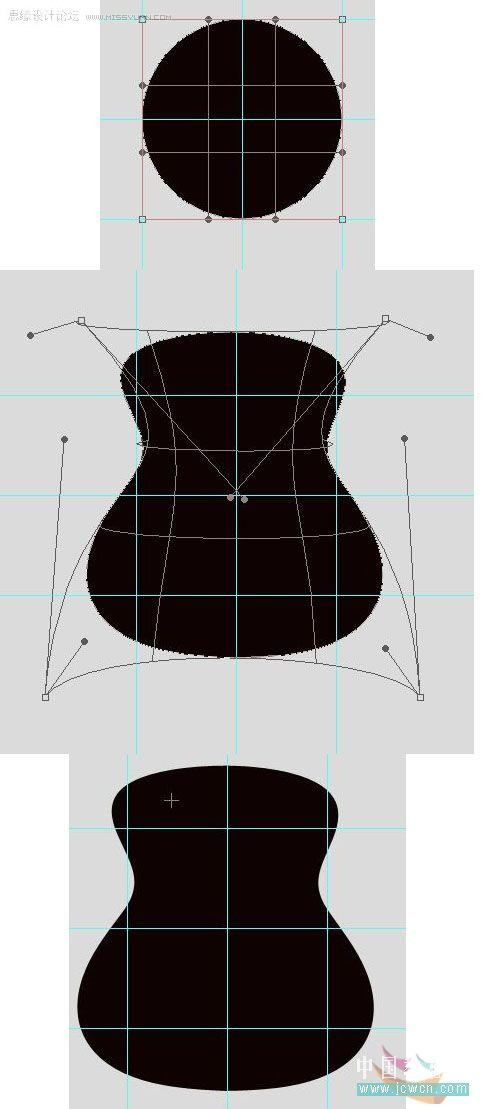
PS:对于这一步,如果你觉得用变形太麻烦,完全可以用钢笔勾出来的喔~
第三步:复制上一步弄好的琴身,这样就有两个琴身了,选上面那个琴身的图层,改变前景颜色为#ac6c2c和背景颜色为#975415,然后选择滤镜渲染——纤维,设置参数如下
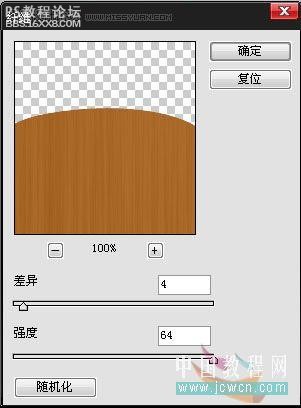
, 改变前景颜色为#683604和背景颜色为#9f5007,然后在图层上右击打开混合选项,分别设置渐变叠加和搭边,参数如图
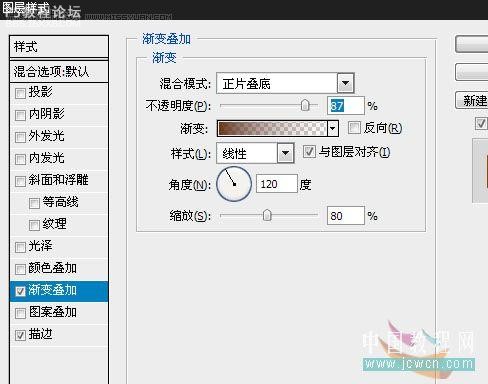
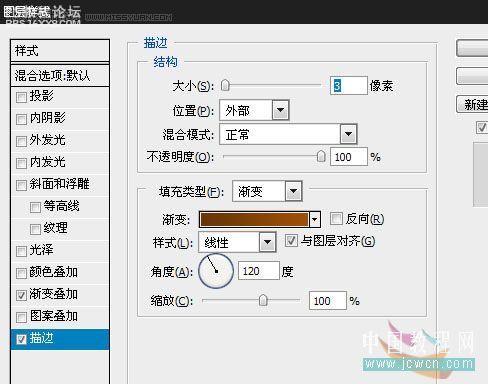
设置完后效果如图:

, 第四步:好了,现在,上面的琴身设置好了,点下面的琴身,把它向右边移动35PX,改变前景色为#90381a,按住Ctrl然后用鼠标点一下图层,把它选起来,然后填充前景色,接下来,选择滤镜——杂色——添加杂色,如图
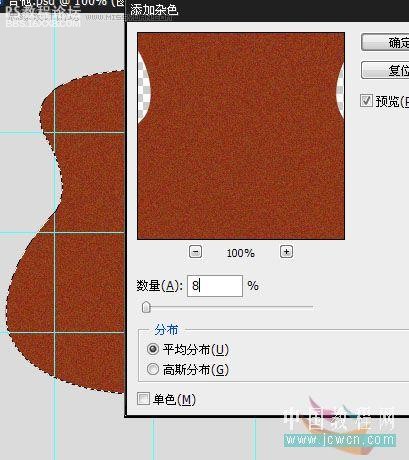
打开图层混合选项,设置渐变叠加,参数如下
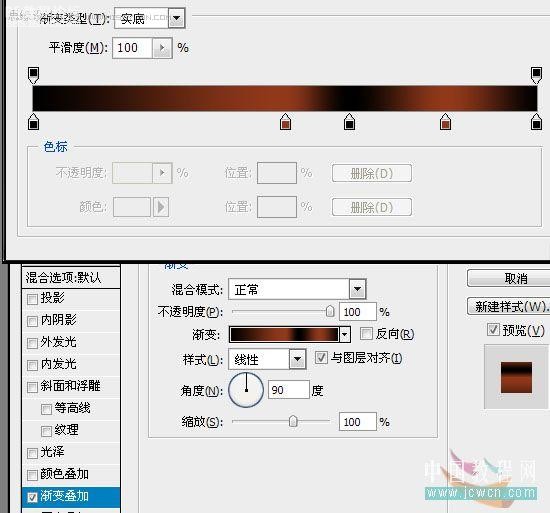
第五步:新建一个图层,绘制一个高和宽都为100px的圆,然后填充颜色#90381a
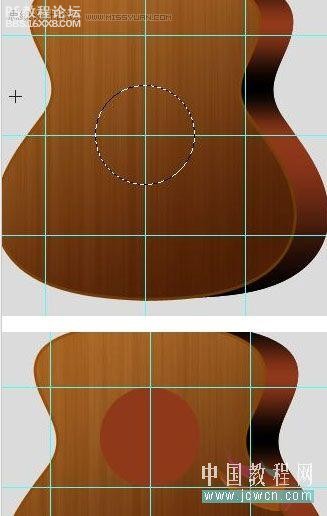
, 选择滤镜——渲染——纤维,设置如下,并添加内阴影,如图
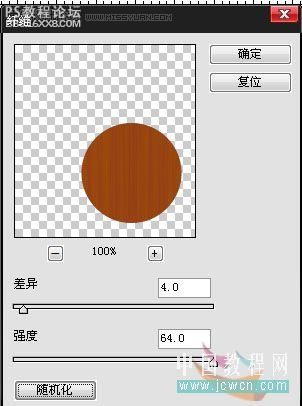
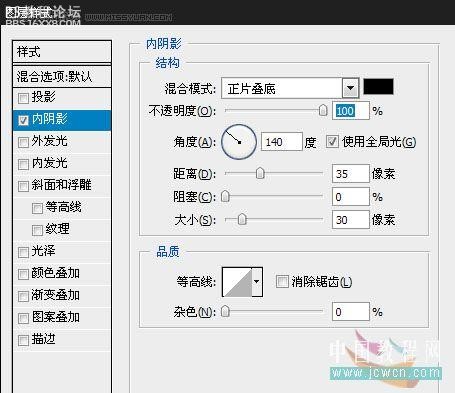
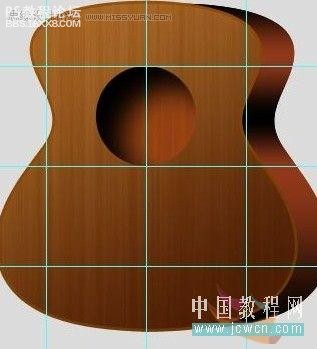
第六步:新建一个图层,绘制一个高宽都为200px的正圆,填充颜色为#ffe47c,再在这个正圆中间绘制一个高宽都为105px的正圆选框,按Delete删除,最后得出如图的圆圈,并把它放置到上一步画的圆上边,设置图层模式为柔光
最终效果:

第一步:新建一个600*1000px,分辨率为100的文档,然后填充背景色为#dbdbdb
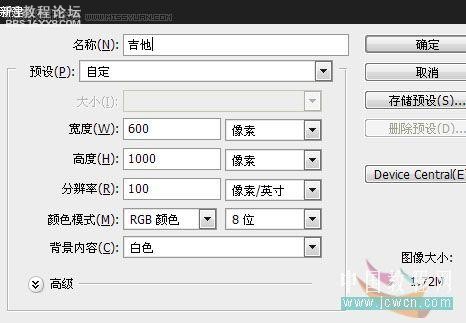
按Crtl+R打开标尺,定好中心点,然后按D键加载默认的前景色和背景色,选择椭圆工具,绘制一个高和宽都为200PX的正圆形
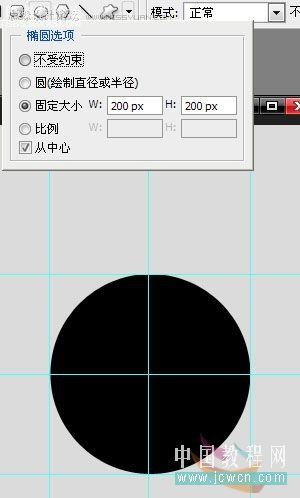
, 第二步:按Ctrl+T对圆形进行变形设置,将圆变形成吉他的身形,最终效果如图
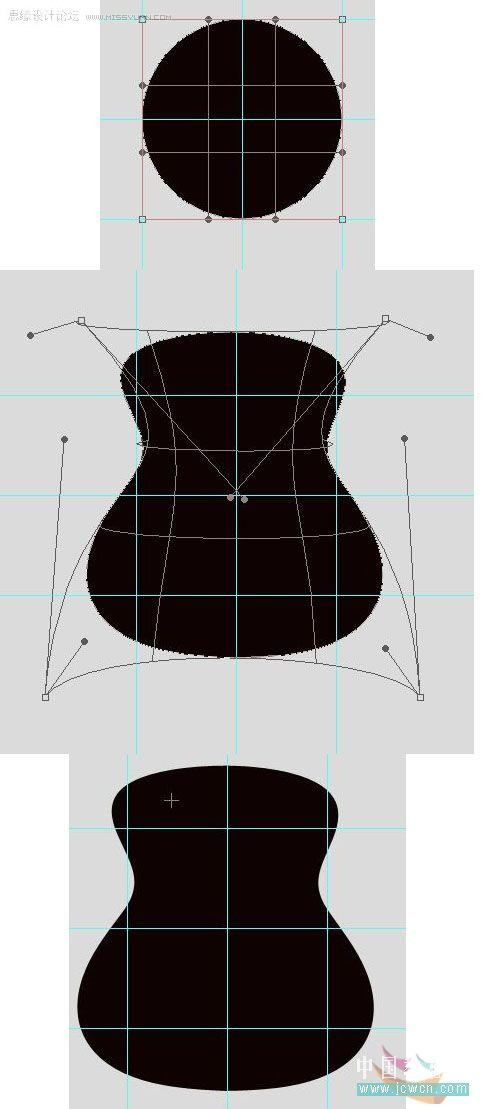
PS:对于这一步,如果你觉得用变形太麻烦,完全可以用钢笔勾出来的喔~
第三步:复制上一步弄好的琴身,这样就有两个琴身了,选上面那个琴身的图层,改变前景颜色为#ac6c2c和背景颜色为#975415,然后选择滤镜渲染——纤维,设置参数如下
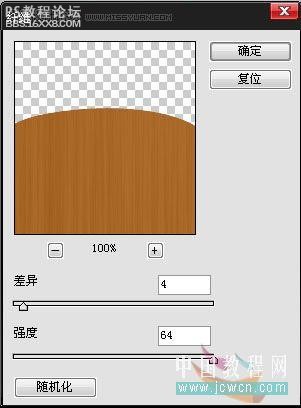
, 改变前景颜色为#683604和背景颜色为#9f5007,然后在图层上右击打开混合选项,分别设置渐变叠加和搭边,参数如图
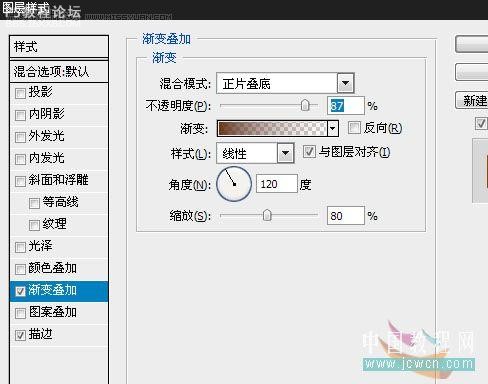
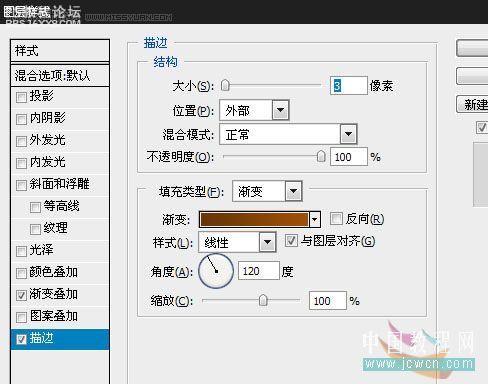
设置完后效果如图:

, 第四步:好了,现在,上面的琴身设置好了,点下面的琴身,把它向右边移动35PX,改变前景色为#90381a,按住Ctrl然后用鼠标点一下图层,把它选起来,然后填充前景色,接下来,选择滤镜——杂色——添加杂色,如图
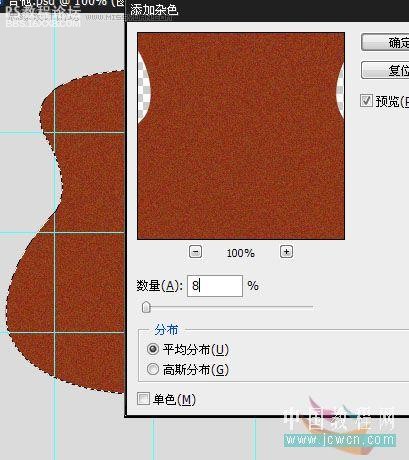
打开图层混合选项,设置渐变叠加,参数如下
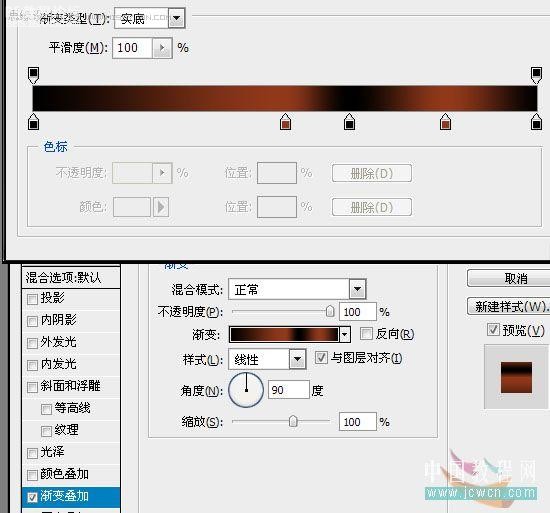
第五步:新建一个图层,绘制一个高和宽都为100px的圆,然后填充颜色#90381a
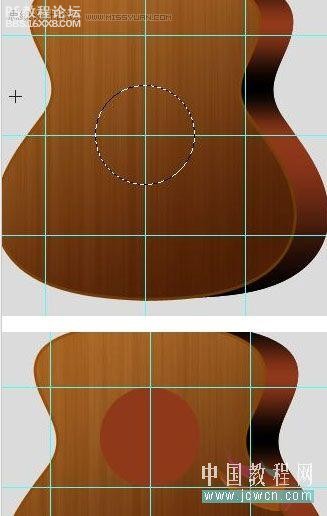
, 选择滤镜——渲染——纤维,设置如下,并添加内阴影,如图
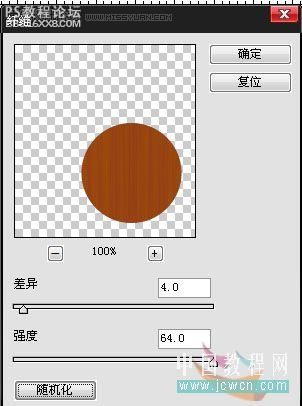
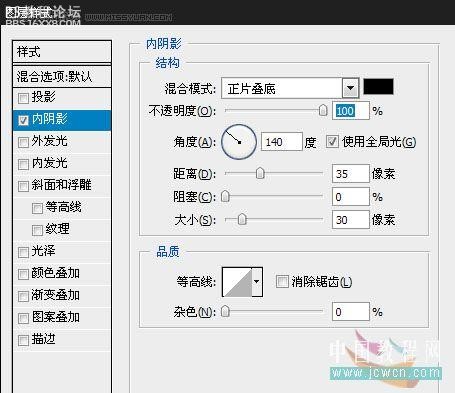
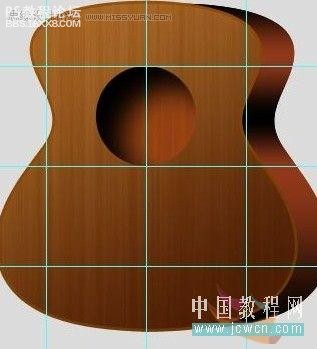
第六步:新建一个图层,绘制一个高宽都为200px的正圆,填充颜色为#ffe47c,再在这个正圆中间绘制一个高宽都为105px的正圆选框,按Delete删除,最后得出如图的圆圈,并把它放置到上一步画的圆上边,设置图层模式为柔光
学习 · 提示
相关教程
关注大神微博加入>>
网友求助,请回答!