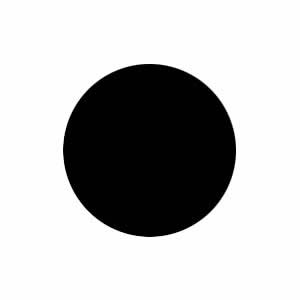photoshop绘制一幅国画效果的梅花插图(2)
来源:未知
作者:学photoshop
学习:17160人次
2、执行菜单:“图层”/“新建”/“图层”(快捷键Shift+Ctrl+N),新建图层并命名为:草图;选择画笔工具,结合左右中括号键调整画笔大小,用画笔工具勾勒出草图,如图:
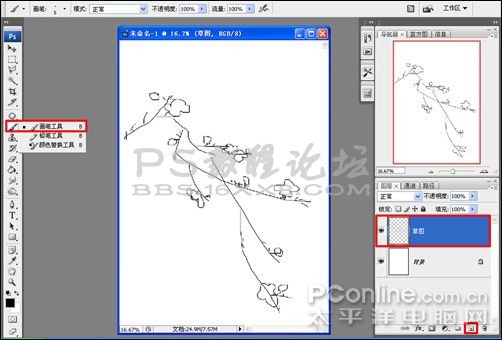
3、执行菜单:“图层”/“新建”/“图层”(快捷键Shift+Ctrl+N),新建图层并命名为:主枝干。

4、选择工具箱中的画笔工具(快捷键B),然后按F5打开画笔设置面板,选择画笔笔尖形状,选择如下图中1所示的画笔,并设置角度为0度,圆度为100%,间距为5%;然后再勾选形状动态以及双重画笔、平滑,再设置双重画笔的属性,选择如下图中2处所示的画笔,设置直径为1038像素、间距为81%、散布为0%、数量为2。
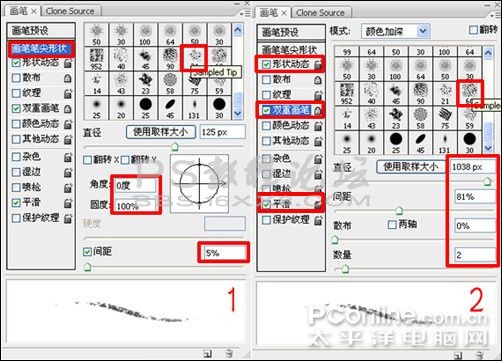
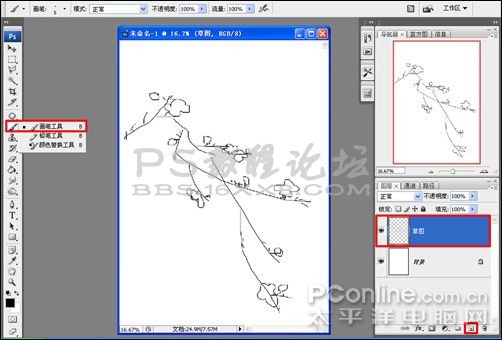
3、执行菜单:“图层”/“新建”/“图层”(快捷键Shift+Ctrl+N),新建图层并命名为:主枝干。

4、选择工具箱中的画笔工具(快捷键B),然后按F5打开画笔设置面板,选择画笔笔尖形状,选择如下图中1所示的画笔,并设置角度为0度,圆度为100%,间距为5%;然后再勾选形状动态以及双重画笔、平滑,再设置双重画笔的属性,选择如下图中2处所示的画笔,设置直径为1038像素、间距为81%、散布为0%、数量为2。
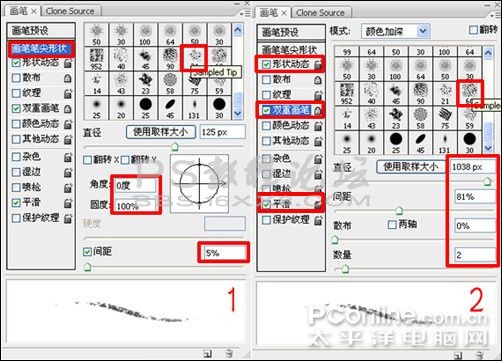
学习 · 提示
相关教程
关注大神微博加入>>
网友求助,请回答!