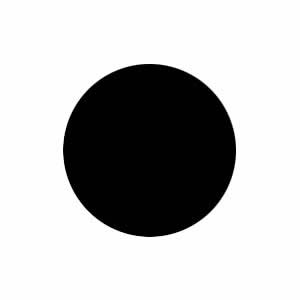photoshop绘制一幅国画效果的梅花插图(6)
来源:未知
作者:学photoshop
学习:17160人次
11、执行菜单:“图层”/“新建”/“图层”(快捷键Shift+Ctrl+N),新建图层并命名为:花托及梅枝点苔;选择工具箱中的画笔工具(快捷键B),右键在画布上点击弹出画笔选取器,选择尖角画笔,结合左右中括号键,一边调整画笔大小一边描绘花托及点苔,效果如图:
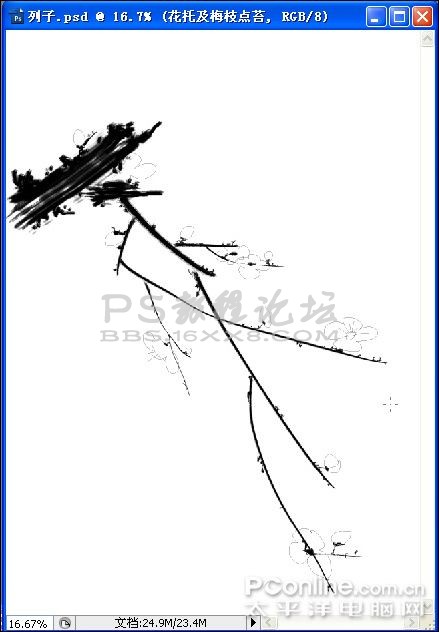
12、执行菜单:“图层”/“新建”/“图层”(快捷键Shift+Ctrl+N),新建图层并命名为:花朵颜色;拖动花朵颜色图层将其放置于主枝干图层之下,然后选择工具箱中的画笔工具(快捷键B),右键在画布上点击弹出画笔选取器,选择柔角画笔,再将前景色设置为红色,根据需要结合左右中括号键调节画笔大小,在花朵颜色图层上描绘出花朵颜色,如图:
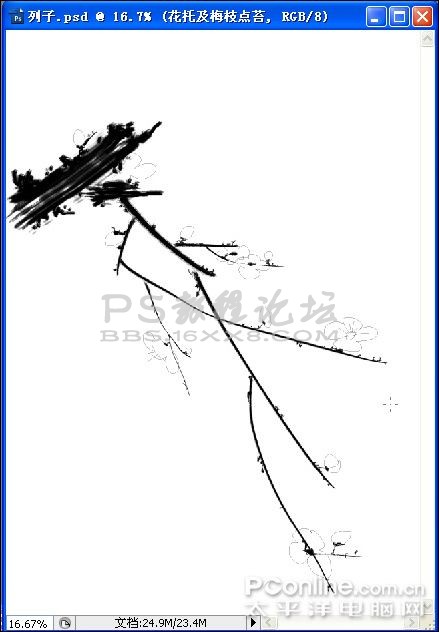
12、执行菜单:“图层”/“新建”/“图层”(快捷键Shift+Ctrl+N),新建图层并命名为:花朵颜色;拖动花朵颜色图层将其放置于主枝干图层之下,然后选择工具箱中的画笔工具(快捷键B),右键在画布上点击弹出画笔选取器,选择柔角画笔,再将前景色设置为红色,根据需要结合左右中括号键调节画笔大小,在花朵颜色图层上描绘出花朵颜色,如图:
学习 · 提示
相关教程
关注大神微博加入>>
网友求助,请回答!