photoshop教程:绘制漂亮的水晶球
来源:未知
作者:学photoshop
学习:483人次
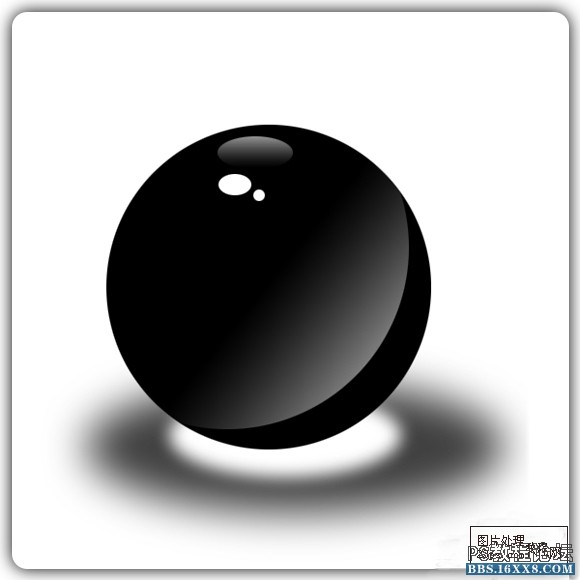
最终效果
1.新建一个文件,命名为【水晶球】,大小为600×600像素。使用【椭圆选框工具】绘制一个正圆,点击图层调板下方的【创建新图层】按钮,新建一层,命名为【球体】,确认前景色为黑色,按【Alt+Del】键填充选区。
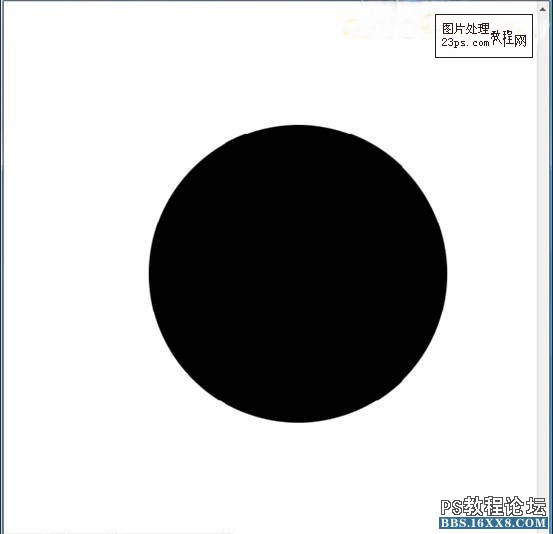
2.新建一层,命名为【高光1】,使用【椭圆选框工具】绘制一个如下图所示的选区。
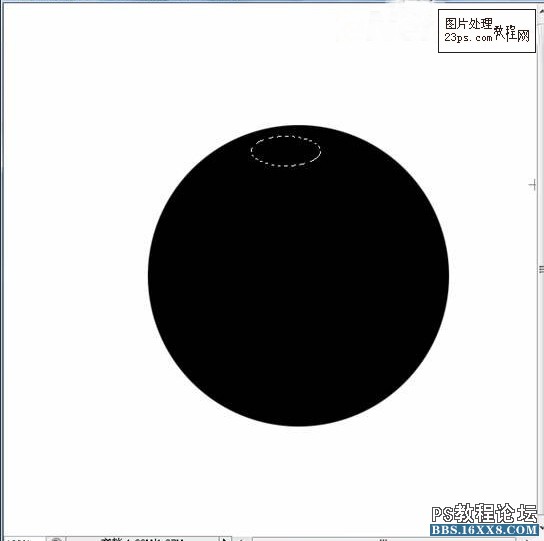
3.选择【渐变工具】,渐变方式为白色到透明的线性渐变,由上至下绘制一个如下图所示的渐变。

学习 · 提示
相关教程
关注大神微博加入>>
网友求助,请回答!







