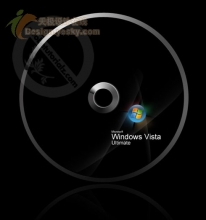ps做清新树叶壁纸
来源:未知
作者:学photoshop
学习:6795人次
效果图:

效果图 photoshop教程:新建一个空白文档,设置图像大小为1440×900,这样可以满足大部分宽屏电脑的壁纸需求。接着设置前景色/背景色为两种清新的蓝色:#0090ff和#003ebd。选择渐变工具从画布的左上向左下画一个径向渐变,效果如下图。

步骤图1 新建一个图层,命名为“Background 2”。选择画笔工具,设置前景色为#b4ecff,大小200像素,然后按下图的参数设置画笔:形状动态:默认;散布:散步1000%、抖动100%;其他动态:不透明度抖动60%、流量抖动60%。
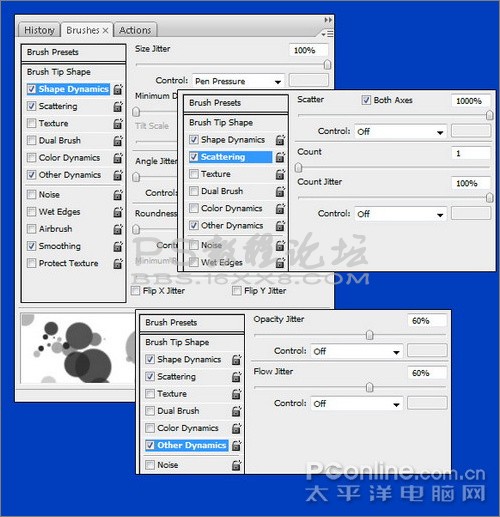
步骤图2 设置后,使用画笔在“Background 2”图层随意画几笔,直到得到如下图效果。

步骤图3

效果图 photoshop教程:新建一个空白文档,设置图像大小为1440×900,这样可以满足大部分宽屏电脑的壁纸需求。接着设置前景色/背景色为两种清新的蓝色:#0090ff和#003ebd。选择渐变工具从画布的左上向左下画一个径向渐变,效果如下图。

步骤图1 新建一个图层,命名为“Background 2”。选择画笔工具,设置前景色为#b4ecff,大小200像素,然后按下图的参数设置画笔:形状动态:默认;散布:散步1000%、抖动100%;其他动态:不透明度抖动60%、流量抖动60%。
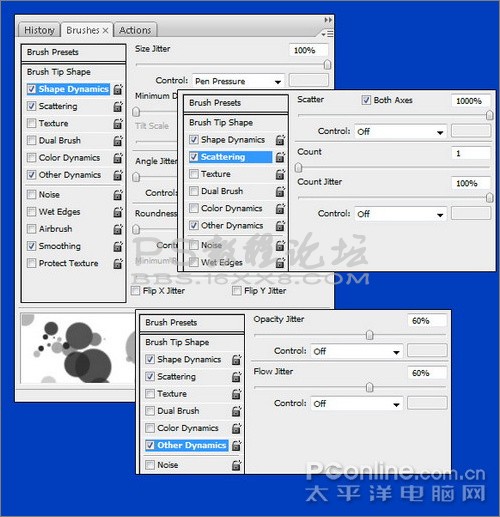
步骤图2 设置后,使用画笔在“Background 2”图层随意画几笔,直到得到如下图效果。

步骤图3
学习 · 提示
相关教程
关注大神微博加入>>
网友求助,请回答!