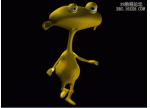3ds Max教程:餐桌上的啤酒(上)
来源:CGARENA
作者:PacoMorales
学习:4898人次

教程思路
1.瓶子建模
2.瓶盖建模
3.标签建模
4.柠檬建模
5.调料盒建模
6.水滴建模
7.材质
8.灯光及渲染
首先需要说明一下,想要建造一个啤酒瓶的模型,远非仅将曲线进行旋转放样那样简单。在渲染上,即使很小的细节都会影响结果的真实度。本教程将对如何得到真实的啤酒瓶模型和渲染效果的整个过程逐一进行介绍。这里使用3ds Max软件进行讲解,其中所使用的大部分技巧亦适用于其他3D软件。
瓶子建模
首先,塑造瓶子和液体(啤酒)的形状曲线,可以使用下图进行参考。开始阶段不需要将曲线设定为闭合,因为进行放样后,曲线两端会自动闭合。

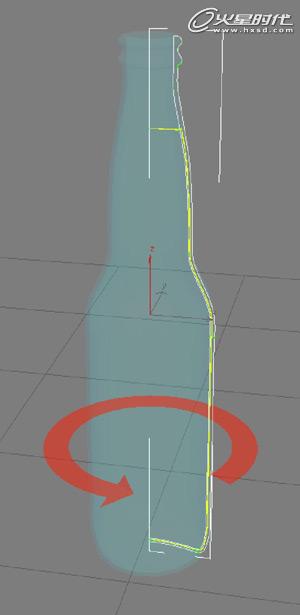
为玻璃赋予厚度,用于得到正确的反射和折射,以及透明液体的综合效果。


![]()
![]()


由上图(左)可以看出,液体的轮廓线位于透明玻璃的内部,这样液体会被嵌入玻璃,最终得到的效果(折射)更佳自然。如果将液体轮廓线的位置放置在透明玻璃外部,如上图(右)所示,虽然这种设置看起来更符合生活中的情况(液体不可能嵌入瓶体内部),但由于瓶体和液体的光学作用,这种布置在渲染之后反而得不到想要的效果。
轮廓线制作完毕后,进行放样,参数设置如下图所示。对于瓶子内部液体,使用同样的设置。
注意:将瓶子复制两个并进行隐藏。其中一个用于辅助标签的制作,另一个用来辅助制作水滴。
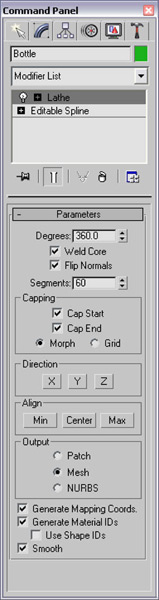
学习 · 提示
相关教程
关注大神微博加入>>
网友求助,请回答!