3DS MAX用建模、材质、渲染等技术制作游戏CG场景实例
来源:
作者:squeal
学习:3887人次
本教程结合建模、材质、渲染等,制作绝望CG场景的详解。
场景图。
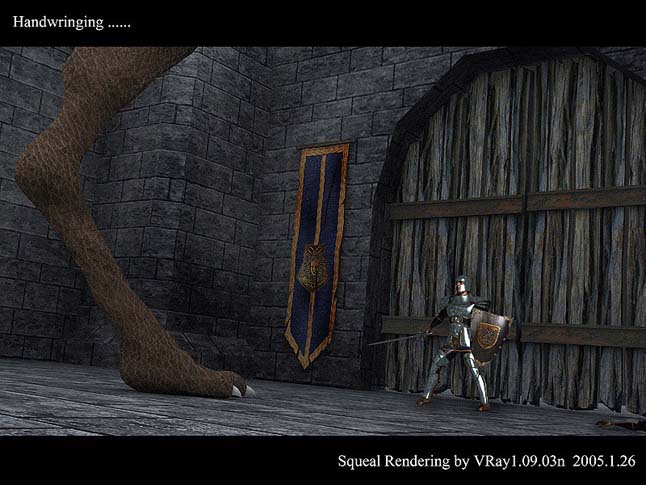
线框图。

【建模】部分
1、首先建立人物模型,这是成品的线框。

2、面数,其实还能更精简的。
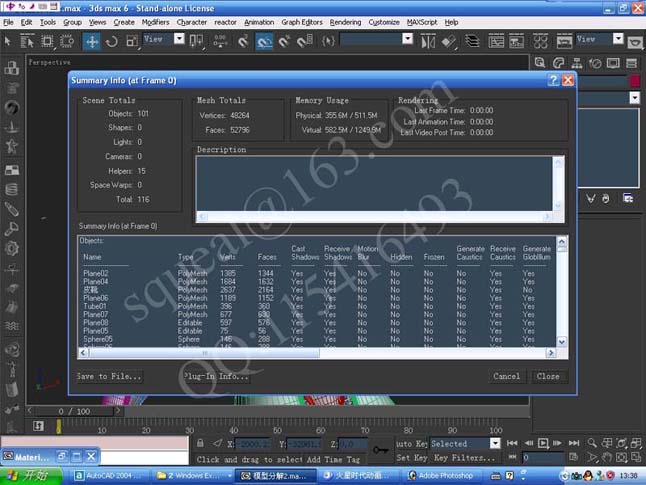
3、人头是用人头生成器生成的,具体可以参考“用Head Designer生成头部模型超详细攻略”一文,
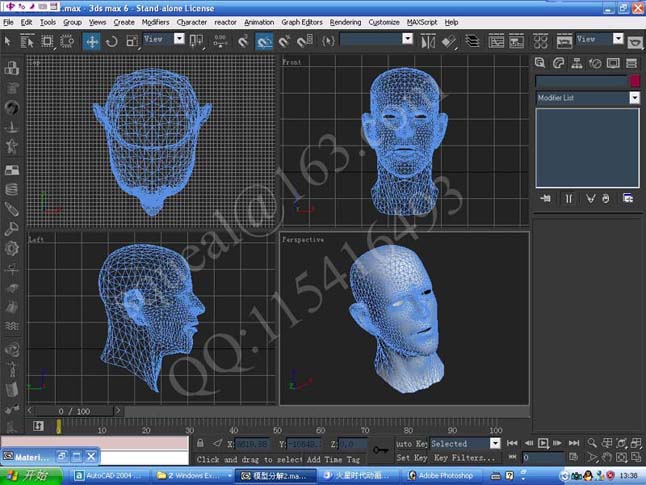
4、可惜生成的都是三角面,调整好参数以后可以把耳朵删掉,因为看不到,能更省面一些。

5、来确定一下思路做一个头盔,头盔顶差不多应该是圆的盖子,建立一个Sphere,把段数改为12,顺便把Smooth关掉。
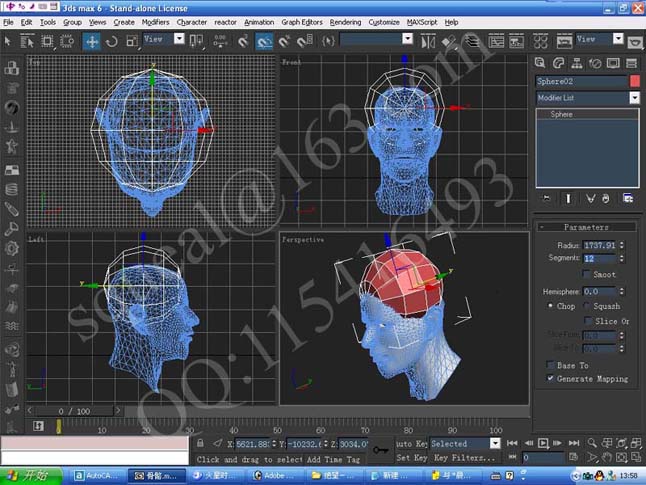
看一下样子图。

6、限制旋转角度为45度。
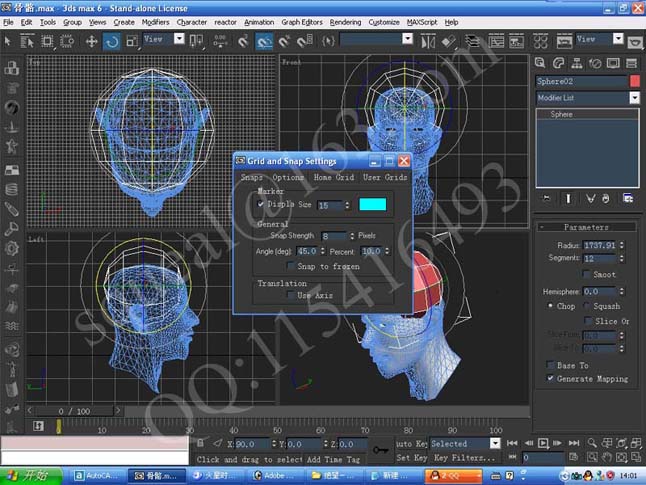
7、旋转圆心居中在头顶,因为我们要确定一个圆心下来方向。

8、塌陷成Poly。

9、在Vertex级别下删除Sphere的下半部分。

学习 · 提示
相关教程
关注大神微博加入>>
网友求助,请回答!



